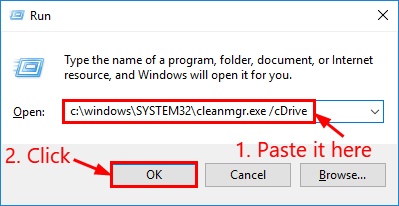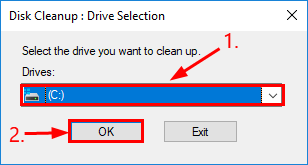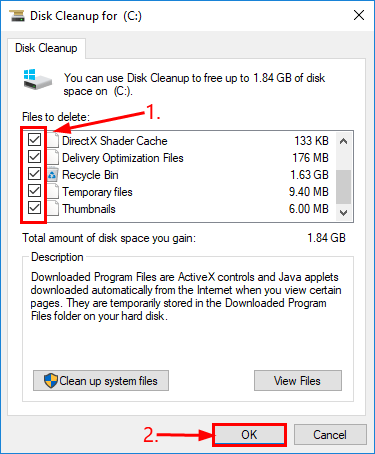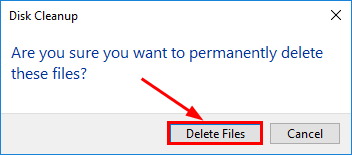Jak zwiększyć FPS 2023 Przydatne wskazówki – sterownik łatwy, jak zwiększyć FPS i optymalizować komputer do gier | Pcgamesn
Niektóre aplikacje (niezależnie od pracy w tle, czy nie) mogą być dość głodne zasobów i jeść dużo naszego wykorzystania procesora, powodując skok FPS. To samo z elementami uruchamiania.
Jak zwiększyć FPS [2023 Przydatne wskazówki]
.
Sprawdź poniższe 6 kroków i możesz zrobić różnicę…
.
- Defrag swój główny dysk twardy
- Zmień opcję zasilania i dostosuj, aby uzyskać najlepszą wydajność
- Zaktualizuj sterownik grafiki
- Obniż rozdzielczość ekranu
Wskazówka 1: Defrag swój główny dysk twardy
. . . Oto jak:
- Klucz logo Windows I mi .
- .
- Narzędzia .
- Kliknij Optymalizować.
- Po zakończeniu procesu uruchom ponownie komputer, aby zmiany zaczęły.
- . Jeśli tak, to świetnie! Jeśli problem pozostaje, spróbuj Wskazówka 2, .
Domyślnie plan zasilania na naszym komputerze jest często skonfigurowany Zrównoważony Aby oszczędzać baterię, co w dużej mierze zagraża pojemności operacyjnej karty graficznej i procesora. .
- Klucz logo Windows I Powercfg.Cpl do pudełka i naciśnij Wchodzić.
- Wybierz .
- W prawym górnym rogu okna wpisz Wyświetl zaawansowane ustawienia systemu.
- W Zaawansowany, Ustawienia.
- Dostosuj do najlepszej wydajności Stosować >.
. . Jeśli nie masz czasu, cierpliwości lub umiejętności komputerowych, aby ręcznie aktualizować sterowniki, możesz zamiast tego zrobić to automatycznie .
Sterownik Easy automatycznie rozpozna system i znajdzie dla niego odpowiednie sterowniki. . Kierowca łatwy obsługuje wszystko.
Możesz automatycznie aktualizować sterowniki za pomocą albo albo Wersja pro z kierowcą łatwy. Ale w wersji Pro wymaga tylko 2 kliknięć (i otrzymasz pełne wsparcie i 30-dniową gwarancję zwrotu pieniędzy):
2) Uruchom sterownik łatwy i kliknij przycisk. Sterownik Easy następnie skanuje komputer i wykryje sterowniki problemów.
sterowniki, które brakuje lub nieaktualne w systemie (wymaga to .
4) Uruchom ponownie komputer, aby zmiany zaczęły.
.
- Pusty obszar .
- W rozdzielczości kliknij menu rozwijane, aby zmniejszyć rozdzielczość (na przykład do 800 x 600).
. Biegać :
- Klucz logo Windows I . C: \ Windows \ System32 \ CleanMgr.EXE /CDRIVE w polu i kliknij OK.
- Napęd Chcesz zwolnić pamięć i kliknąć OK.
- Technicznie możesz zaznaczyć wszystko pudełka. . .
- Upewnij się, że zaznaczone pliki to te, których już nie chcesz, i kliknij Usuń pliki .
Wskazówka 6: Zamknij inne aplikacje i wyłącz elementy startupowe
. . Możemy więc potrzebować zamykania tych aplikacji, gdy nie używamy ich i wyłączamy te programy uruchamiania:
- Na klawiaturze naciśnij klawisz kontrolny, Zmiana Jednocześnie otworzyć menedżera zadań.
- .
- Tab, kliknij prawym przyciskiem myszy elementy, które rozpoczynają się podczas rozruchu komputerowego i kliknij Wyłączyć.
. . ��
Prawie zawsze jest miejsce Zwiększ FPS, Nawet jeśli twój komputer do gier jest wyposażony w najstraszniejszą kartę graficzną. .
. . Te metody nie służą również do nowych kompilacji, ponieważ mogą pomóc przyspieszyć komputery, które zwolniły do pełzania na przestrzeni lat i dać im nową umowę życia.
Oto jak zwiększyć FPS i zoptymalizować komputer do gier
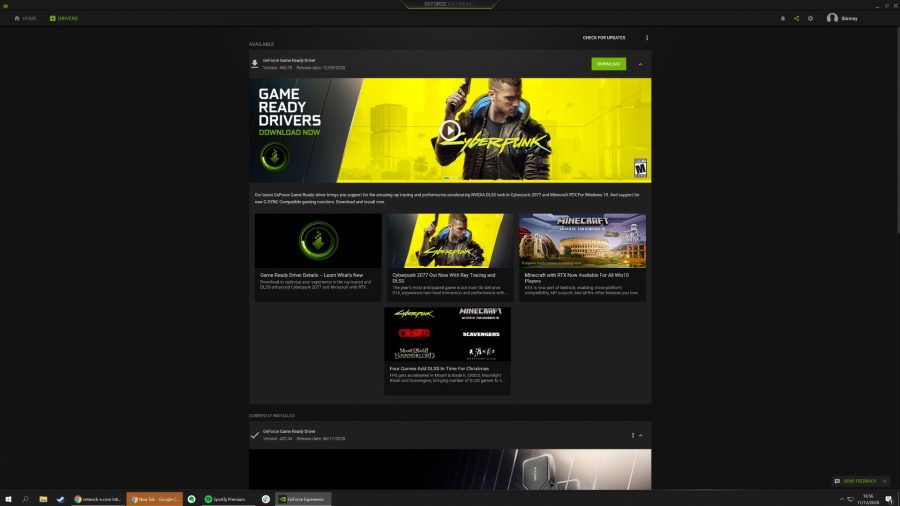
. Zaktualizuj sterowniki kart graficznych
. .
. Istnieje nawet możliwość, że masz już to zainstalowane, które możesz sprawdzić w tacy Windows, jeśli uruchamiasz system operacyjny Microsoft. .
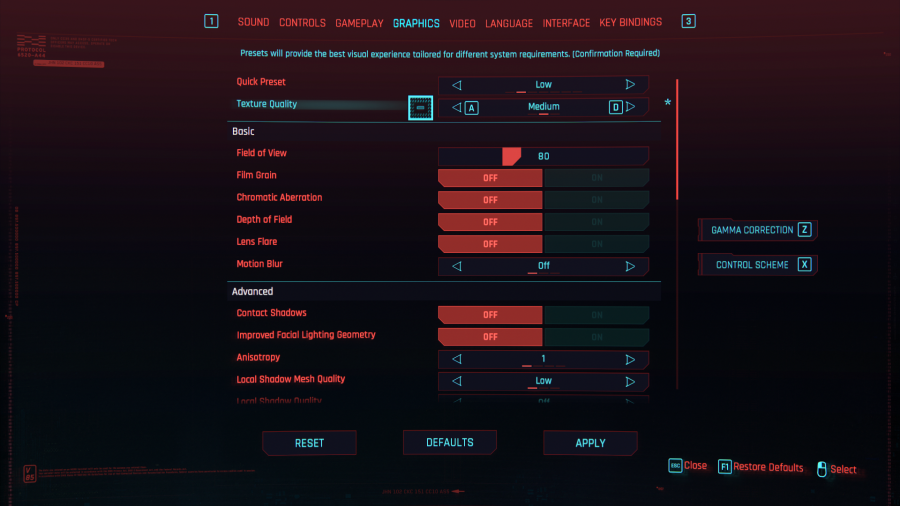
. Zoptymalizuj swoje ustawienia w grze
Jeśli wypróbowałeś wszelką możliwą optymalizację i nadal nie otrzymujesz żądanych ramek, musisz spojrzeć na zmniejszenie ustawień graficznych w swoich grach, aby zwiększyć FPS. . .
Jeśli twój zestaw jest uzbrojony w kartę graficzną RTX, będziesz mógł skorzystać z umiejętności głębokiego uczenia się GPU (DLSS). . .
Oczywiście, jeśli mrugasz dla Czerwonego Drużyny, możesz również użyć AMD FidelityFx Super Resolution (FSR), podobnego rozwiązania w zakresie wysuwu, które powinno również pomóc w poprawie kompatybilnej wydajności gry.
.
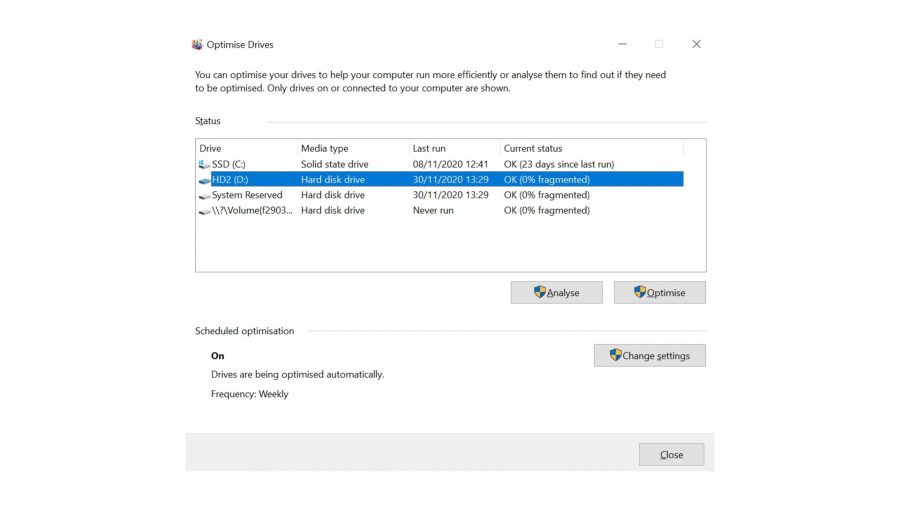
3. Defragment Twój dysk twardy
Jeśli prowadzisz gry na najlepszym dniu dysków SSD do gier, co bardzo polecamy, ten krok nie dotyczy Ciebie. .
. .
Defragmentacja powinna odbywać się raz w miesiącu, najlepiej – przesuwa wszystkie elementy plików systemowych do jednego sektora i grupuje całą pustą przestrzeń na dysku. . Jest to naprawdę proste w systemie Windows 10 – po prostu wpisz „defrag” i naciśnij Enter w menu Start, wybierz dysk, który chcesz się defragować, a następnie kliknij optymalizuj. Możesz również ustawić system Windows, aby automatycznie przeprowadzić defragmentację.
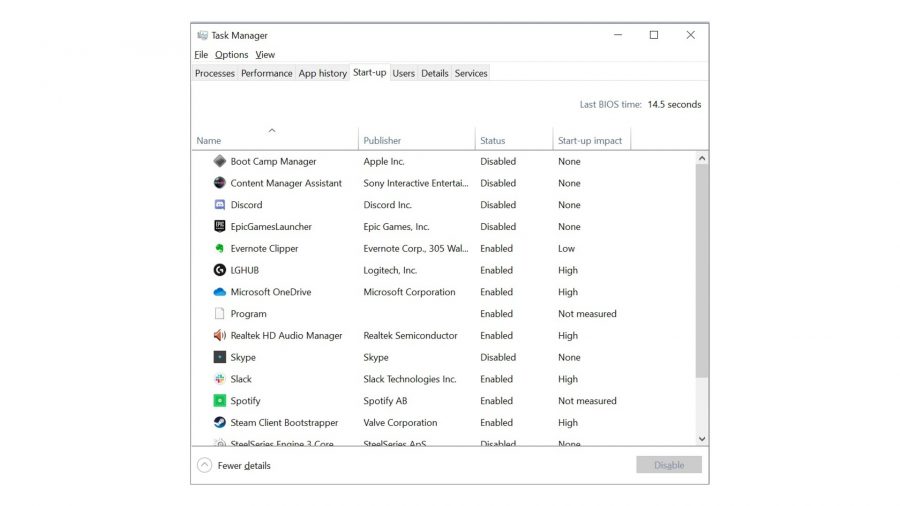
.
. . .
. Menedżer zadań pokaże również, ile używanego pamięci RAM w danym momencie.

5. Nadreszcz się na pamięć RAM
. Jak można się domyślać, im większy megahertz, tym szybciej będzie ci pamiętać, ale nie jest to tak proste, jak kupowanie patyków DDR4 o mocy 3200 MHz i po prostu je włożeniem. .
. Po wykrzyceniu, że jesteś w środku, podobnie jak haker w filmie z lat 90., przejdź do zakładki ocenowania w BIOS i włącz „XMP”, aby dopasować MHZ do tego, co obsługuje Twój pamięć RAM.
. Wiele bioosów ma profile krzywej wentylatora w trybie wydajności/cichy, przy czym poprzednie utrzymywanie niskich temperatur i zapobiegają dławianiu się kosztem głośniejszego wentylatora każdego wentylatora. Lub, jeśli chcesz podkręcić swój procesor, możesz iść dalej i ręcznie ustawić wentylator procesora.
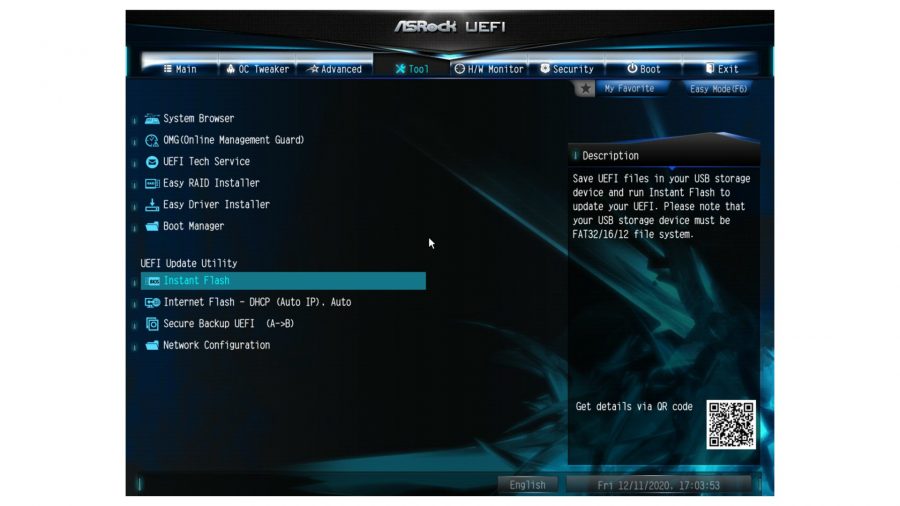
.
? . Aktualizacja BIOS bez powodu nie będzie ci żadna wydajność, a jeśli podczas aktualizacji BIOS twoja moc miała wyjść, zawsze istnieje ryzyko, że Twoja płyta główna może być zamurowana – więc aktualizacja tylko wtedy, gdy doświadczasz udokumentowanych błędów, Lub, aby umożliwić obsługę nowego sprzętu – jak AMD dodanie obsługi procesora ZEN 3 na płytach głównych serii 400.
. .
Jeśli potrzebujesz, jest to dość prosty proces – przejdź do strony producenta płyty głównej, znajdź płytę główną, a następnie pobierz najnowszą aktualizację na pusty dysk USB. .

Czasami żadna optymalizacja nie pozwoli ci dobrze uruchomić najnowsze tytuły. Ważne jest, aby upewnić się, że spełniasz minimalne wymagania systemowe i aktualizujesz komponenty, jeśli brakuje ci w jakimkolwiek dziale. Jeśli jednak nie chcesz zatopić pieniędzy w aktualizację procesora, możesz po prostu nauczyć się, jak zadzwonić procesor i procesor graficzny, aby wycisnąć dodatkową wydajność z komputera z gier Najlepsza chłodnica procesora.
. Po prostu nie zapomnij cofać się najlepszego monitora do gier z dużą szybkością odświeżania, abyś mógł zobaczyć wzrost ram i zdobyć monitor FPS, aby mieć oko na liczby. !
Phil Hayton Phil jest ekspertem od sprzętu do gier. Who Tances for the Bleeps i Bloops swojego starego retro gaming komputer, ale chętnie porzuca retro okulary, aby pokryć najnowszą kartę graficzną Nvidia i AMD Shenanigans. .
Network n Media zarabia prowizję od kwalifikujących się zakupów za pośrednictwem Amazon Associates i innych programów. . . Ceny prawidłowe w momencie publikacji.
Jak zwiększyć FPS podczas gry na komputerze
E -mail ikona koperta. .
Udostępnij ikonę zakrzywioną strzałkę wskazującą w prawo.
Ikona Twittera stylizowany ptak z otwartymi ustami, tweetując.
Ikona LinkedIn na Twitterze słowo „in”.
Ikona Fliboard LinkedIn Stylizowana litera F.
Ikona Flipboard na Facebooku List F.
Ikona e -mail na Facebooku koperta. Wskazuje to na możliwość wysyłania wiadomości e -mail.
Ikona linku e -mail Obraz linku łańcuchowego. Symobilizuje adres URL linku witryny.
- Jak zwiększyć FPS na komputerze
- Znajdź wskaźnik odświeżania monitora
- Znajdź swoje obecne FPS
- Włącz tryb gry w systemie Windows
- Upewnij się, że masz zainstalowany najnowszy sterownik wideo
- Zoptymalizuj ustawienia gry
- Zmniejsz rozdzielczość ekranu
- Uaktualnij swoją kartę graficzną
Kiedy kupujesz nasze linki, Insider może zdobyć komisję partnerską. Ucz się więcej
- Możesz zwiększyć FPS – ramki na sekundę – optymalizując ustawienia gry na komputerze.
- Ramka klatek jest miarą tego, jak płynne gry i graficznie intensywne wizualizacje wyświetlają na twoim komputerze.
- Jeśli FPS jest niższy niż wskaźnik odświeżania monitora, możesz poprawić wydajność.
Zdobądź wewnętrzną miarę na temat największych historii w biznesie, od Wall Street do Doliny Krzemowej – dostarczane codziennie.
Ładowanie czegoś jest ładowane.
Dziękujemy za zarejestrowanie się!
Uzyskaj dostęp do swoich ulubionych tematów w spersonalizowanym kanale, gdy jesteś w podróży. Pobierz aplikację
Ramki na sekundę lub FPS to powszechny wskaźnik używany do oceny wydajności komputera w grze. FPS oznacza, ile ramek obrazów jest renderowanych i wyświetlanych co sekundę podczas rozgrywki. Na przykład gra grająca przy 60 FPS będzie renderować 60 pojedynczych ramek z kolejno co sekundę. Wyższe wskaźniki klatek generalnie prowadzą do gładszych animacji i rozgrywki.
Podczas gdy gry konsolowe na Xbox, PlayStation i Switch są zazwyczaj zablokowane na określoną liczbę klatek na sekundę, gracze PC mogą dostosować szeroki zakres ustawień, aby uzyskać więcej FPS. Najlepsze komputery do gier i najlepsze laptopy do gier są wyposażone w karty graficzne zaprojektowane do optymalizacji gier dla wyższych FPS, ale wydajność może się różnić w zależności od tego, jaki sprzęt działa Twój komputer.
. Na szczęście istnieje kilka prostych kroków, które możesz podjąć, które mogą pomóc zwiększyć wydajność FPS.
Jak zwiększyć FPS na komputerze
Oto siedem wskazówek i rozwiązywania problemów z podwyższeniem wydajności gier komputera.
.
. .
Posiadanie liczby klatek, która pasuje do szybkości odświeżania, spowoduje gładszą animację; Na przykład, jeśli komputer działa przy 60 fps na monitor 60 Hz, wyświetlacz będzie miał świeżą ramkę animacji za każdym razem, gdy aktualizuje obraz na ekranie. .
. Wyświetlacz 60 Hz może wyświetlać tylko 60 klatek na sekundę, a chociaż więcej klatek pochodzących z komputera będzie nadal oznaczać gładszą animację, niewielka różnica dla nagiego oka jest niewielka.
Oto jak możesz znaleźć szybkość odświeżania swojego wyświetlacza.
- Kliknij przycisk Start, a następnie kliknij Ustawienia.
- W oknie Ustawienia kliknij system.
- .
- .
Szybka wskazówka: Zamiast kroków 1 i 2 możesz kliknąć pusty obszar na pulpicie i wybrać Ustawienia wyświetlania, Przewiń w dół, a następnie wybierz .