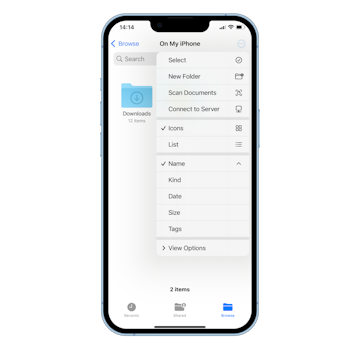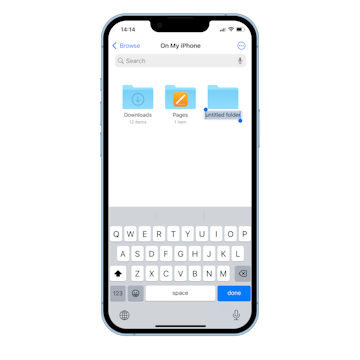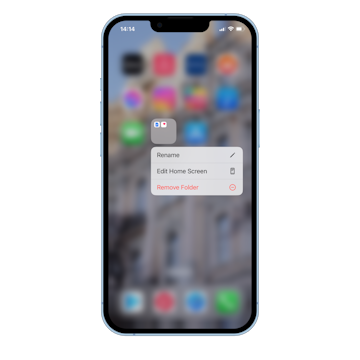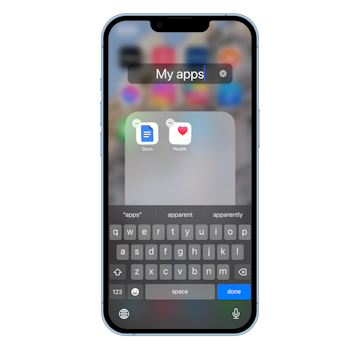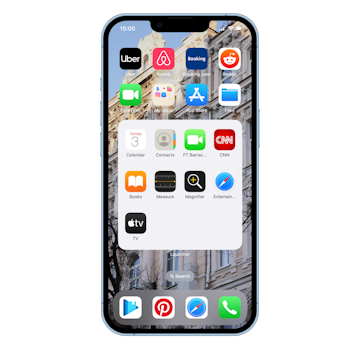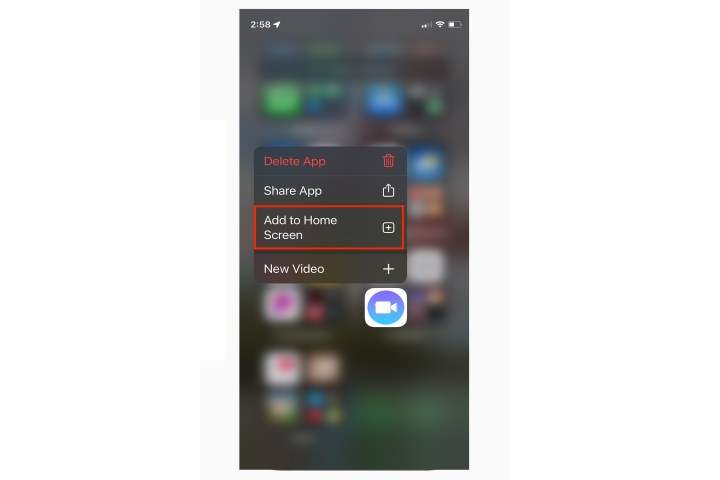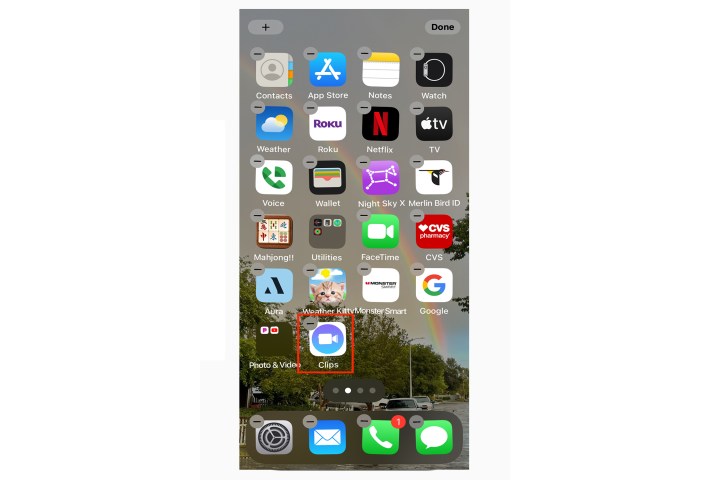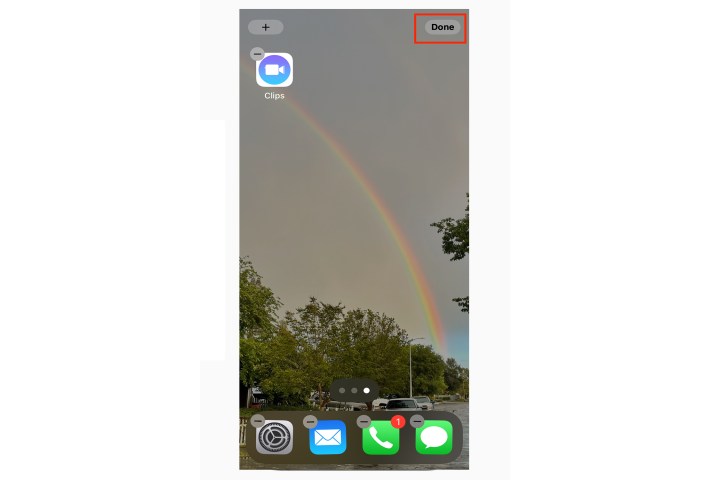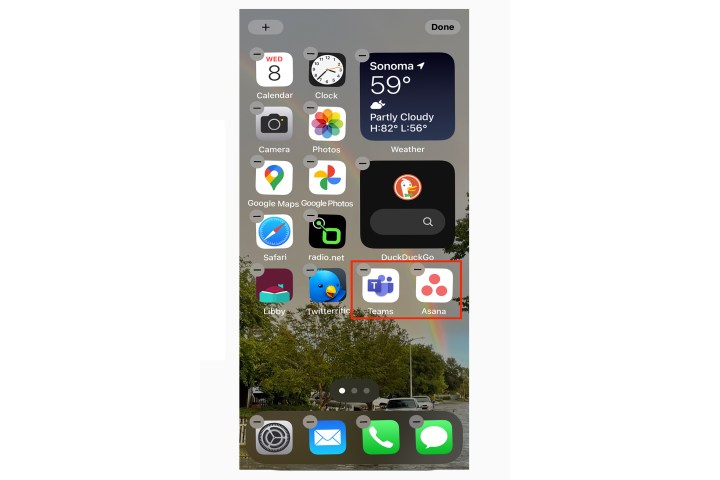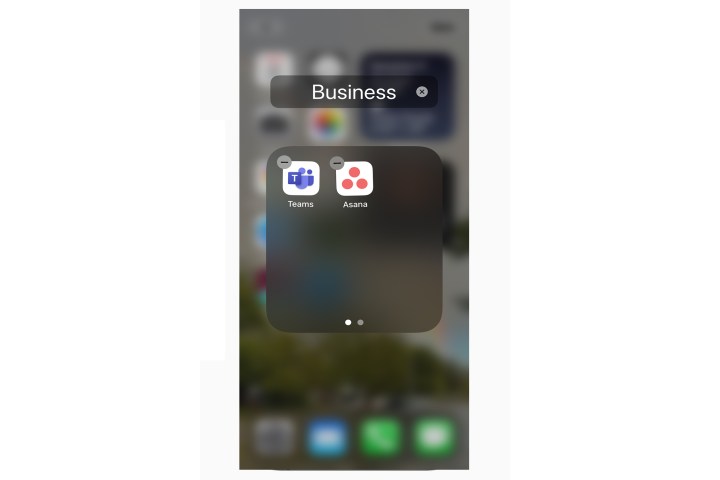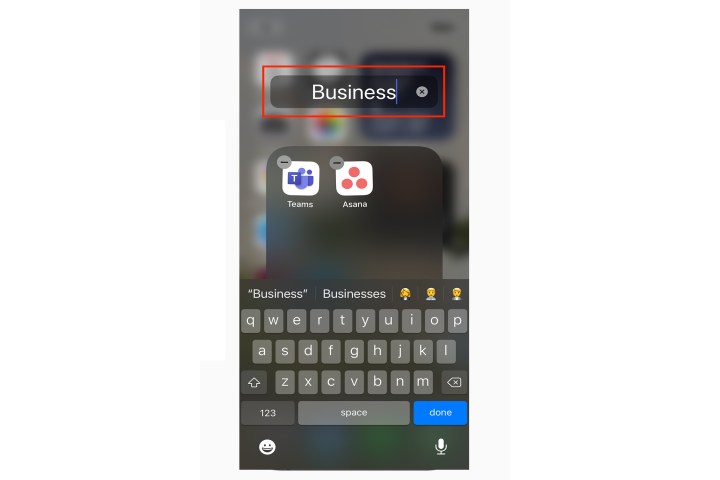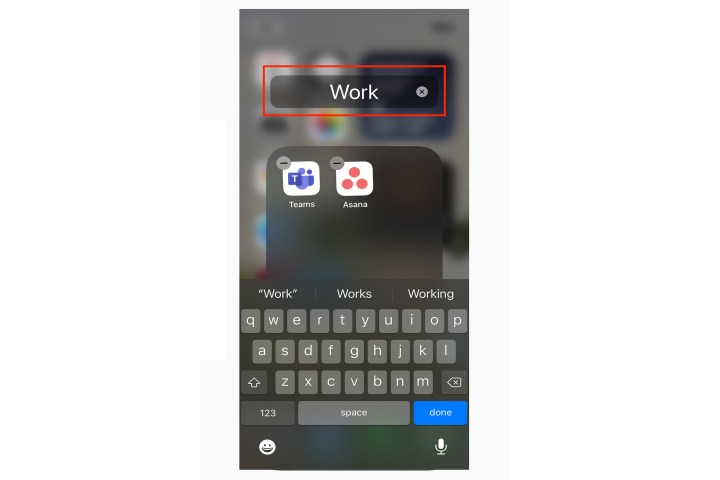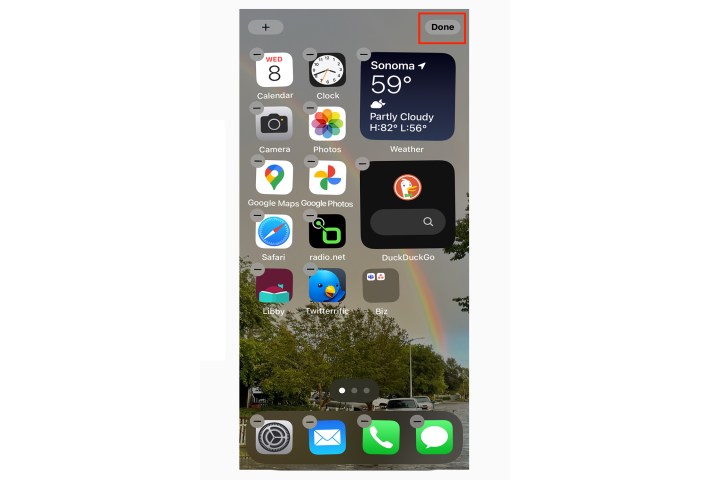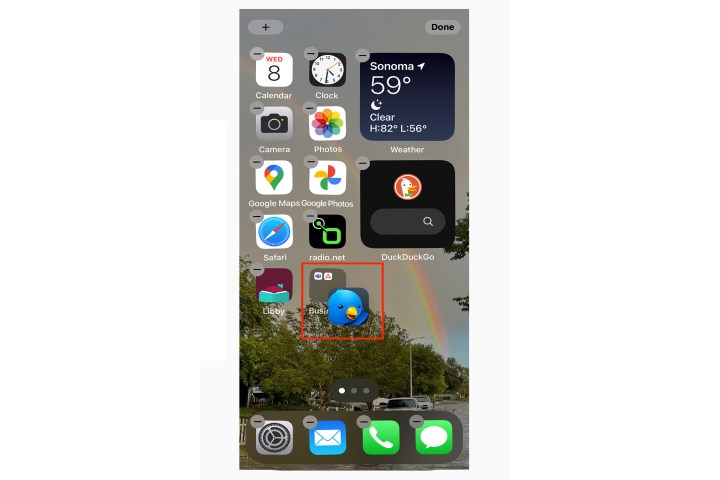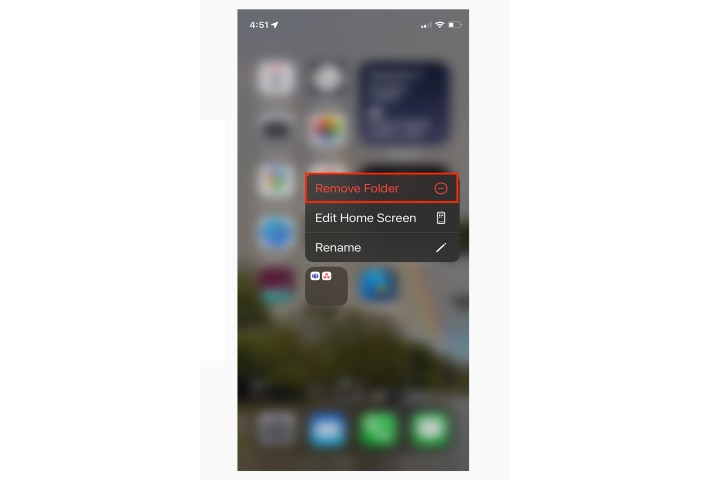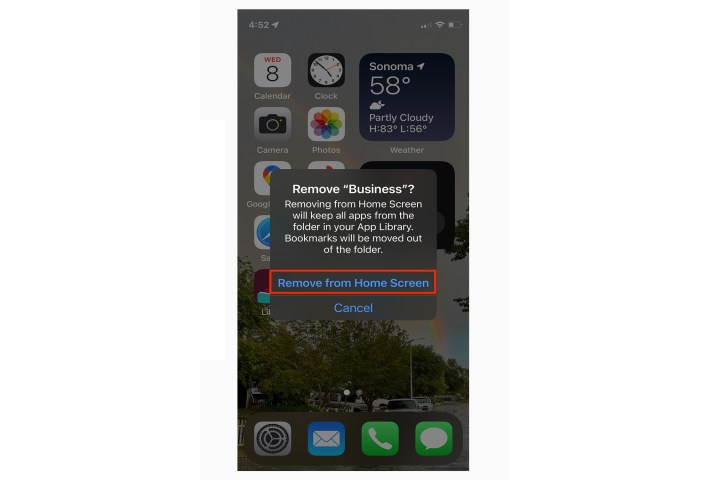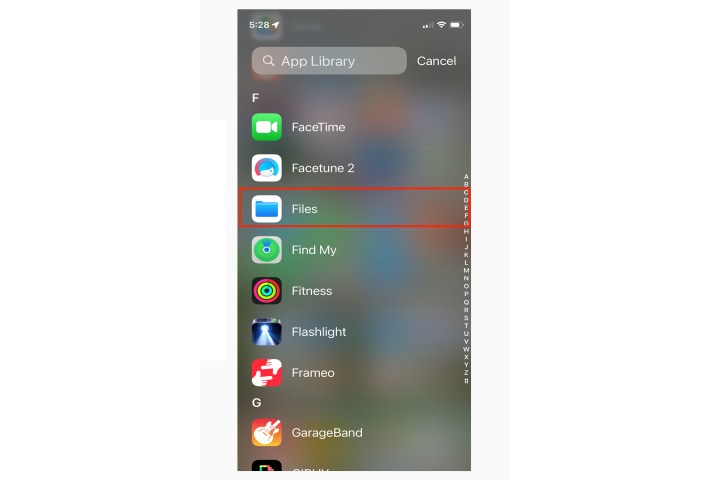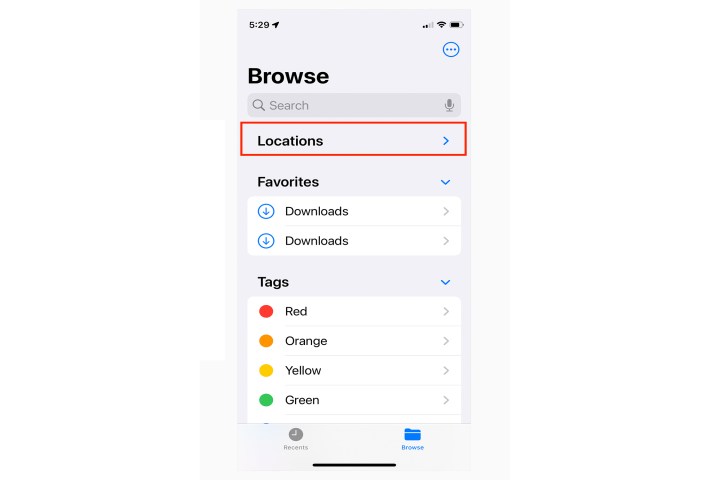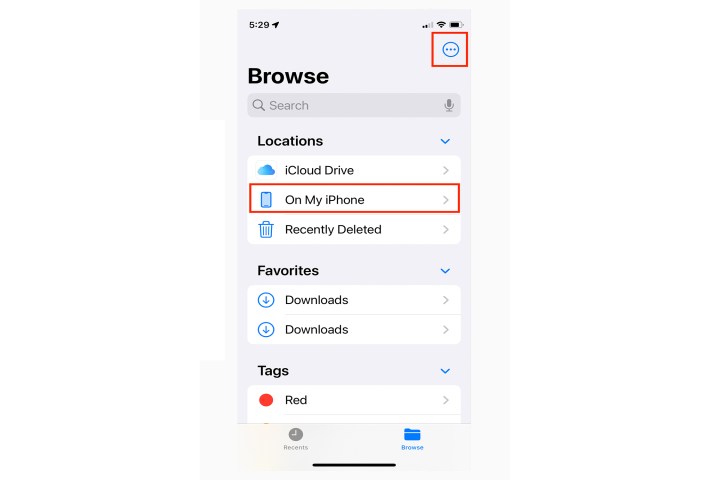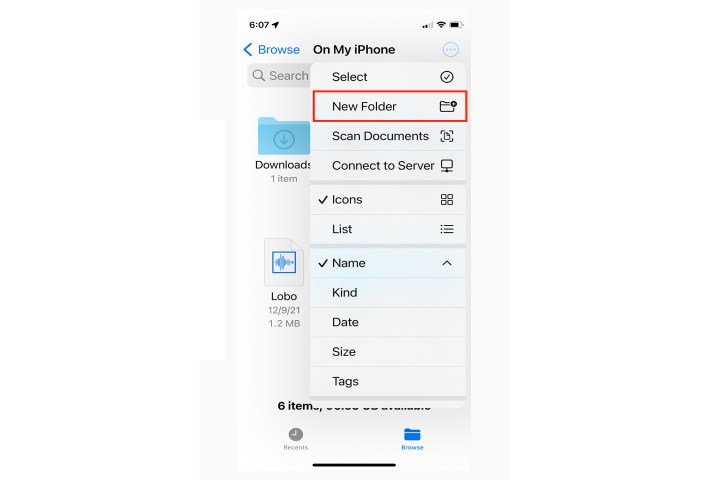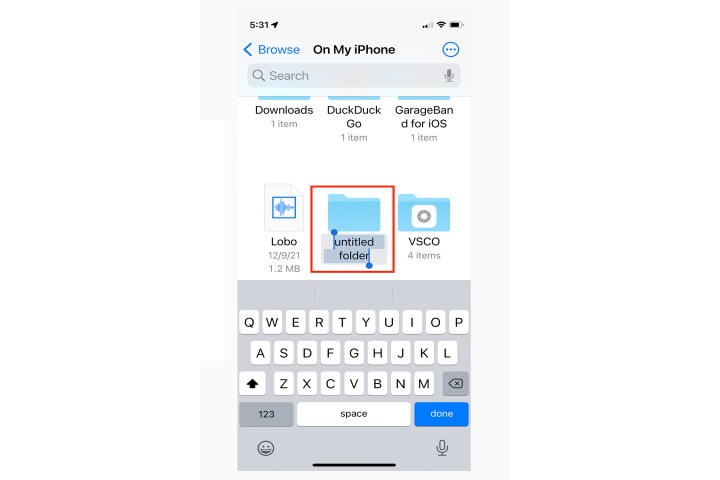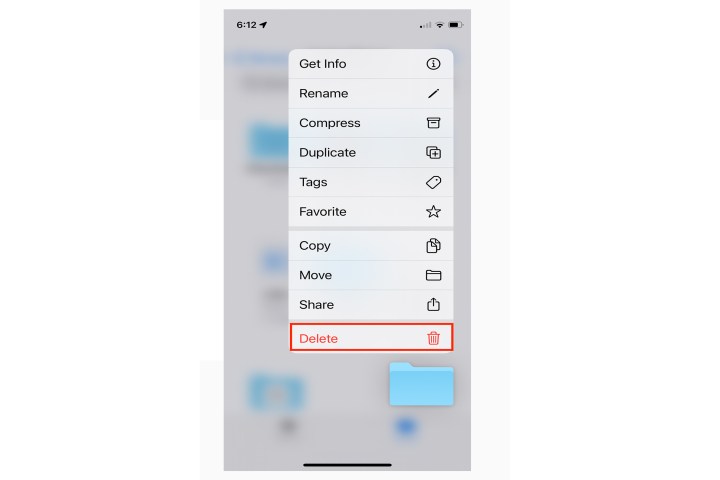Jak organizować aplikacje na iPhonie za pomocą folderów, utwórz PDF na iPhonie | Jak zrobić pdf na iPhonie i iPadzie
To może potrwać minutę, więc bądź cierpliwy. .0, ta funkcja nie jest dostępna. .
Losowe aplikacje na ekranie głównym i plikach w aplikacji plików na iPhonie może działać tylko dla Ciebie tak długo. Wcześniej czy później będziesz musiał zarządzać swoimi aplikacjami i plikami, dodając je do folderów – aby ułatwić Ci znalezienie rzeczy, których szukasz, i usuwanie ekranu głównego.
Jeśli jesteś ciekawy, jak utworzyć folder na iPhonie i wreszcie zorganizuj ekran główny i pliki, przeczytaj dalej.
Dostosuj ekran główny iPhone’a
Użyj aplikacji Launcher do dostosowywania ekranu głównego na następnym poziomie. Pobierz aplikację z iOS, Mac + iOS i plany użytkowników energii na SetApp.
Utwórz foldery na iPhonie, dotykając
Aby lepiej zorganizować aplikacje na ekranie głównym iPhone’a, musisz tworzyć foldery i przenieść aplikacje do folderów. .
Przejdź do ekranu głównego (a jeśli masz kilka, po prostu zadaj sobie pytanie – w którym ekranie głównym chcę zorganizować moje aplikacje na iPhonie i otwórz je), dotknij i przytrzymaj aplikację, którą chcesz dodać do folderu, a następnie Przeciągnij go do drugiej aplikacji, którą chcesz być w tym samym folderze.
Poczekaj, aż zobaczysz przezroczystą ramkę tworzącą się wokół aplikacji, na którą przeciągnąłeś drugą (jak można zauważyć w wersji demo GIF powyżej), a następnie upuść pierwszą aplikację na drugą aplikację.
Obie aplikacje zostaną schowane w folderze.
Zastanawiam się, jak przenieść aplikacje na iPhone’a do folderu? Po prostu przeciągnij i upuść więcej aplikacji na ten sam folder. Lub dodaj nowy folder aplikacji na tym lub innych ekranach domowych iPhone’a i przeciągnij i upuść inną grupę aplikacji.
Utwórz foldery na iPhonie w plikach
.
Jest to wbudowana aplikacja na iPhone’a i jest oznaczona przez niebieską ikonę folderu.
.
Otwórz aplikację na ekranie głównym iPhone’a i dotknij ikonę Three Dots w prawym górnym rogu aplikacji:
W menu rozwijanym dotknij .
Aby przenieść w nim nowy folder lub pliki, wystarczy przeciągnąć i upuścić, podobnie jak na ekranie głównym.
Teraz, gdy rozwiązaliśmy pytanie, jak utworzyć folder na iPhonie, zobaczmy, jak skutecznie grupować swoje aplikacje na iPhone.
.
Po utworzeniu nowego folderu na ekranie głównym iOS iOS automatycznie wygeneruje do niego nazwę. Aby zmienić nazwę, dotknij i przytrzymaj, aż na ekranie pojawi się rozwijane menu Przemianować jako jedna z opcji:
.
.
. .0, ta funkcja nie jest dostępna. .
Aby to zrobić, po prostu dotknij i przytrzymaj aplikację, którą chcesz się poruszyć, a następnie powoli przeciągnij ją do krawędzi folderu, ale nie na zewnątrz. System automatycznie utworzy następną stronę w folderze, a gdy aplikacja znajdzie się na nowej stronie, możesz go upuścić.
Pamiętaj, że tylko aplikacje na pierwszej stronie w folderze będą widoczne, gdy folder zostanie wyświetlony na ekranie głównym iPhone’a.
- Media społecznościowe
W przypadku aplikacji takich jak Facebook, Messenger, Instagram, Tumblr, Twitter, Reddit itp.
Nigdy nie ma zbyt wielu gier, aby cię zabawić w długiej kolejce, więc wsuwaj swoje ulubione gry w tym folderze.
.
Nie tylko aplikacja kalkulacyjna Excel i aplikacja kalkulatorów, które są tutaj, używają aplikacji takich jak wydatki i kronika, aby nakładać rachunki, śledzić budżety i zarządzać dochodami.
..- Wiadomości
Organizuj aplikacje dla tekstów, e -maili, WhatsApp, sygnału i cokolwiek innego, czego używasz, aby pozostać w kontakcie.
!
Dodatkowo możesz użyć programu Launcher na iPhone’a, aby zorganizować ekran główny w jeszcze bardziej skuteczny sposób.
Aplikacja umożliwia przekształcenie ekranu głównego iPhone’a w potęgę zarządzania aplikacjami i wydajnością.
Możesz dodawać widżety za pośrednictwem Launcher i dołączyć linki do najczęściej używanych stron internetowych, aplikacji, a nawet konkretnych akcji za pomocą niestandardowych skrótów, które tworzysz za pomocą natywnej aplikacji iPhone’a!
Możesz także link bezpośrednio do albumów, śpiewaków i innych z widżetami wyrzutni.
.
Możesz uzyskać aplikację z planami SetApp iOS, iOS + Mac i.
.
?
. Od rozmytych ujęć, po losowe zrzuty ekranu i zdjęcia tekstu, a także nieznośne, zduplikowane snapy, zdjęcia Gemini mogą pomóc w wyczyszczeniu bułki aparatu w jiffy.
.
.
Od aplikacji do zarządzania Bill and Personal Finance Greenbooks, wydatków i kroniki, po klientów pocztowych, takich jak Canary Mail, po udostępnianie plików z Dropshare, po najlepsze zaawansowane kalkulator Euclid i wiele, wiele narzędzi na SetApp, Twój iPhone naprawdę będzie być potężnym komputerem w kieszeni.
Jak się dowiedziałeś, tworzenie folderów na iPhonie jest łatwym wyczynem, o ile masz cierpliwość i czas na zorganizowanie aplikacji w kategorie i struktura przepływu pracy iPhone’a.
Połączenie Tap-and-Hold i Drag-and-Drop to prawdopodobnie najpopularniejsze gesty na iPhonie, a nowe folder nie jest wyjątkiem. .
A jeśli masz ochotę wypróbowywać aplikacje do produktywności i zadań na iPhone’a, które są dostępne w subskrypcji setApp, zapisz się teraz. !
Utwórz swoje konto SetApp teraz i zbadaj wszystkie aplikacje, o których wspominaliśmy w artykule.
Pamiętaj, że aplikacje na iOS są dostępne w ramach planów tych SetApp: iOS, Mac + iOS i zaawansowany użytkownik.
Jak zrobić pdf na iPhonie i iPadzie
Łatwo tworzyć wysokiej jakości pliki PDF z obrazów, dokumentów słów i arkuszy kalkulacyjnych z ekspertem PDF, aplikacją PDF na iPhone’a i iPada.
Drugie miejsce przez Apple
5 łatwych sposobów na wykonanie pliku PDF na iPhonie i iPadzie
PDF jest najlepszym formatem do udostępniania plików, ponieważ dokument wygląda tak, jak zamierzałeś na dowolnym urządzeniu lub systemie operacyjnym. . .
Pobierz ekspert PDF i zobaczmy, jak utworzyć plik PDF na iPhonie i iPadzie.
Jak utworzyć pusty pdf
- Pobierz i otwórz ekspert PDF.
- Stuknij znak Blue Plus w prawym dolnym rogu.
- Stwórz PDF.
Na iPadzie możesz również wybrać żądany typ papieru i kolor nowego pliku PDF.
Teraz masz pustą stronę PDF, na której możesz dodać wszystko, co chcesz. Ekspert PDF pozwala łatwo wpisać tekst, dodawać notatki i rysunki, a nawet wstawić obrazy do nowego pliku PDF.
? Sprawdź ten poręczny przewodnik.
Jak utworzyć pdf z Word
Jeśli opracowałeś swój CV lub raport jako plik Word, możesz szybko przekształcić go w PDF przed udostępnieniem. .
Na iPhonie:
- Pobierz ekspert PDF za darmo.
- .
- Utwórz PDF z pliku.
- Tworzyć.
Na iPadzie:
- .
- .
- Słowo do pdf.
- Wybierz żądany plik i dotknij Konwertować.
Jak tworzyć pdf z arkuszy kalkulacyjnych
.
Na iPhonie:
- .
- Uzyskiwać .
- Tworzyć.
- Uruchom ekspert PDF i dotknij na pasku bocznym.
- Wybierać .
- .
Jak tworzyć pdf z slajdów
. .
- .
- Utwórz PDF z pliku.
- Tworzyć.
- Otwórz ekspert PDF i dotknij .
- Uzyskiwać .
- Konwertować.
Jak dodać więcej stron do pliku PDF
Po utworzeniu pliku PDF może być konieczne dodanie więcej stron do dokumentu. Oto jak to zrobić w ekspercie w PDF:
Na iPhonie:
- Otworzyć plik.
- Uzyskiwać
na dnie.
- Wybierać
Dodać .
- .
- .
Na iPadzie:
- .
- Uzyskiwać
.
-
Włóż na pasek narzędzi.
- Wybierz, co dodać: pusta strona lub inny plik.
- .
. .
.
Jedną z najfajniejszych cech nowoczesnego iOS Apple jest biblioteka aplikacji. Oczyszcza ekran główny, organizując prawie wszystkie aplikacje w kategorie wstępnie ustawione. .
- Przenieś aplikację na ekran główny
- Utwórz folder aplikacji
- Usuń folder aplikacji
- Utwórz (i usuń) folder plików
Trudność
Czego potrzebujesz
Co jednak jeśli chcesz wcisnąć określone aplikacje w jeden folder? Na przykład możesz potrzebować zespołów Microsoft, Asany, Microsoft Word i kilku innych w centralnej lokalizacji, ale są rozproszone po bibliotece aplikacji. Jasne, możesz przeciągnąć je wszystkie na ekran główny indywidualnie, ale to po prostu niechlujne – i nie chcesz bałaganu – chcesz czystego ekranu głównego. .
.
Przenieś aplikację na ekran główny
.
Krok 1: .
Krok 2: Znajdź aplikację, którą chcesz się poruszać i naciskać na nią. Na ekranie pojawia się wyskakujące menu.
Wybierać Dodaj do ekranu głównego Jeśli jest dostępny, a iOS 15 automatycznie dodaje go do następnego dostępnego gniazda aplikacji na ekranie głównym.
- Jak używać gotowości w iOS 17, aby zamienić iPhone’a w inteligentny wyświetlacz
- Sprawdź ten stary raport prasowy, kiedy Apple wydało pierwszy iPhone
- Znalazłem 11 nowych widżetów na iOS 17, których musisz wypróbować
Krok 3: Jeśli nie widzisz tej opcji, poczekaj, aż zniknie menu wyskakujące, a inne aplikacje do chwytania, a iOS umieści aplikację na ekranie głównym w trybie edycji. Następnie możesz przenieść aplikację do żądanego miejsca, przeciągając ją.
wciśnij Dom przycisk w prawym górnym rogu telefonów bez przycisku Home.
Utwórz folder aplikacji
Z aplikacjami znajdującymi się teraz na ekranie głównym, możesz grupować je razem w dostosowany folder. Potrzebujesz tylko dwóch aplikacji, aby utworzyć folder.
Krok 1: Długa naciśnij aplikację, którą chcesz dodać, aby utworzyć folder.
Poczekaj, aż zniknie menu wyskakujące. .
Przeciągnij ikonę aplikacji na drugą ikonę aplikacji. Niemal natychmiast na ekranie pojawia się otwarty folder z drugą aplikacją w środku.
Krok 3: .
Stuknij w Nazwa etykiety dopóki nie zobaczysz kursora i użyj klawiatury, aby wpisać inną nazwę.
Krok 4: Stuknij poza folder, aby wrócić do ekranu głównego.
Krok 5: Dom przycisk, aby wypełnić lub dotknąć .
Krok 6: Możesz nadal dodawać (lub usuwać) aplikacje do i z nowego folderu z długim naciśnięciem i przeciągnięciem.
? Kopnij aplikacje z powrotem do biblioteki aplikacji. Usuwanie aplikacji z folderu lub ekranu głównego nie usuwa jej z biblioteki aplikacji.
Długo naciśnij w folderze, aż pojawi się podręczne menu i dotknij Usuń folder w menu.
. Uzyskiwać .
Teraz, gdy utworzyłeś folder dla aplikacji, przejdźmy do tworzenia folderu plików. Na iPhonie możesz tworzyć foldery tylko w aplikacjach do zarządzania plikami. .
Krok 1: Akta .
Lokalizacja.
Krok 3: .
Ikona z trzech kropek znajduje się w prawym górnym rogu.
Krok 4: w menu wyskakujących.
.
. Długo naciśnij ikonę folderu i dotknij .
- Miałem iPhone 15 Pro Max od 48 godzin. Oto 3 rzeczy, które musisz wiedzieć
- Najlepsze obudowy iPhone 15 Plus w 2023: 11 najlepszych w tej chwili
- Nie kupuj iPhone’a 15 – 5 powodów, aby czekać na iPhone 16
- ? Jest interesująca odpowiedź