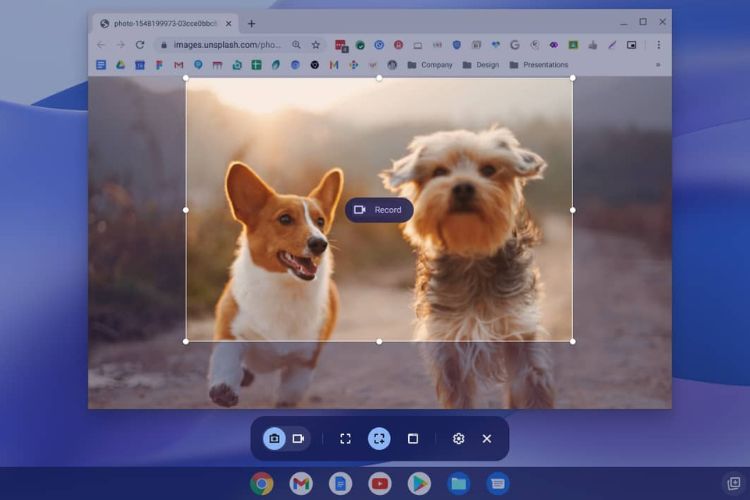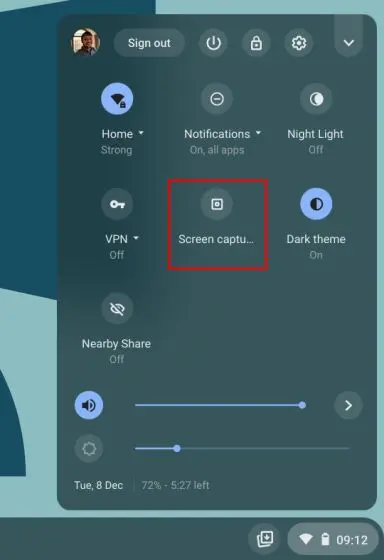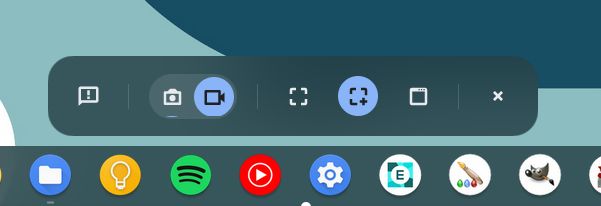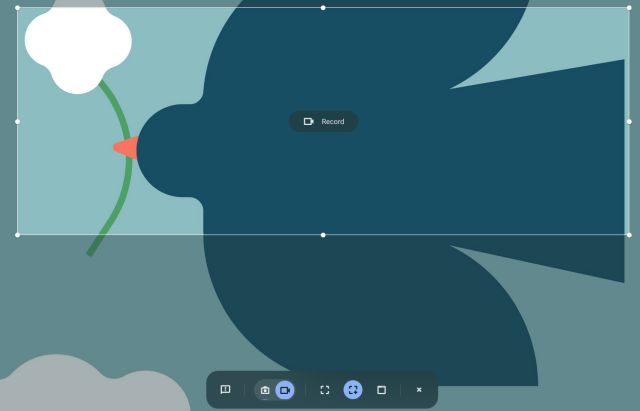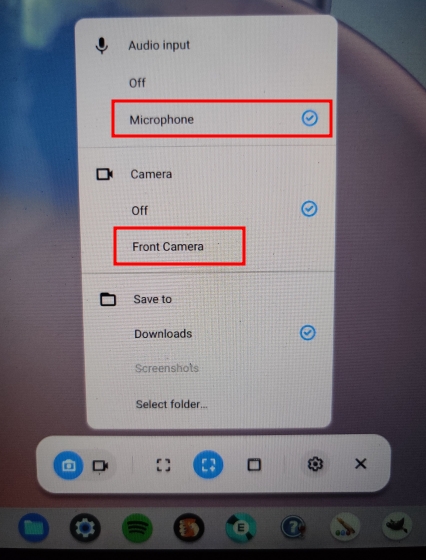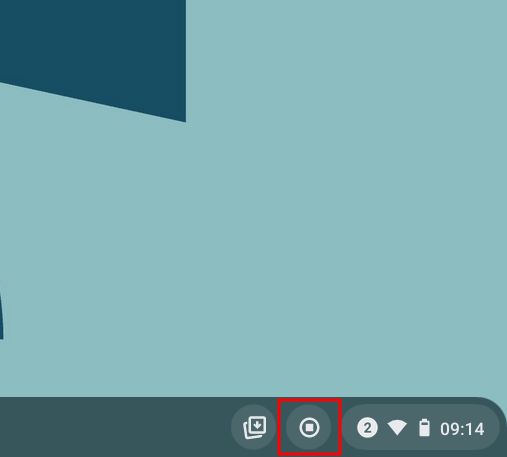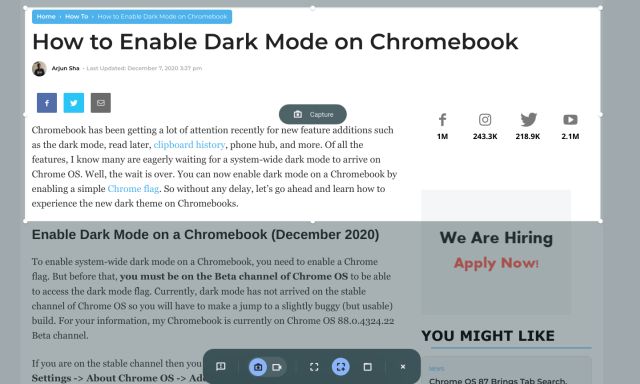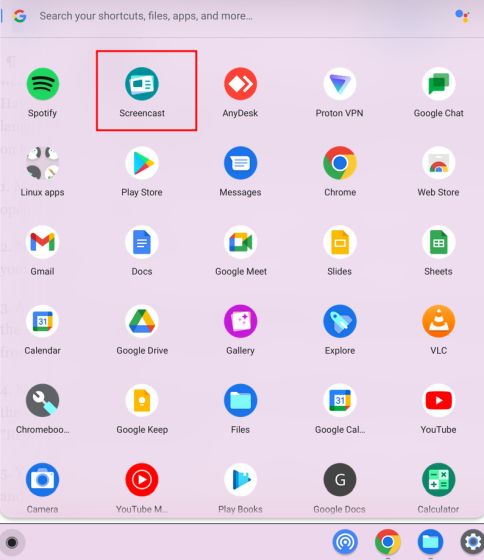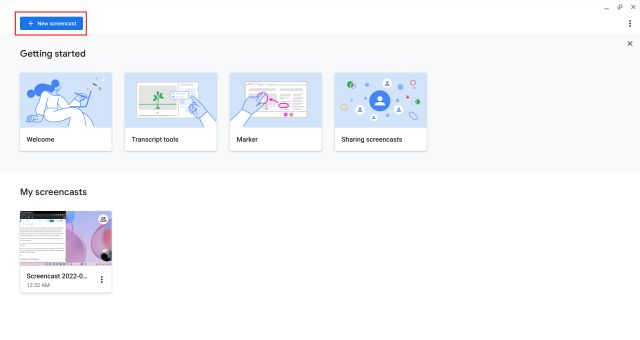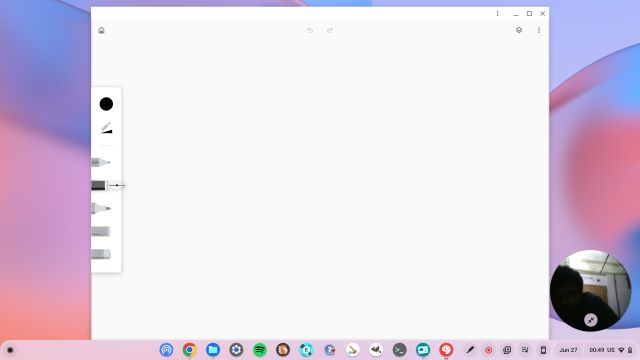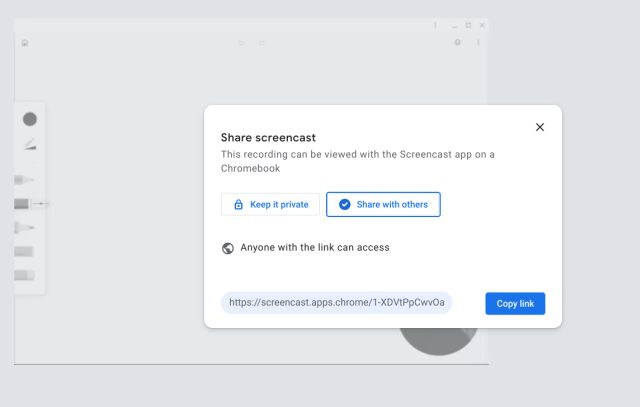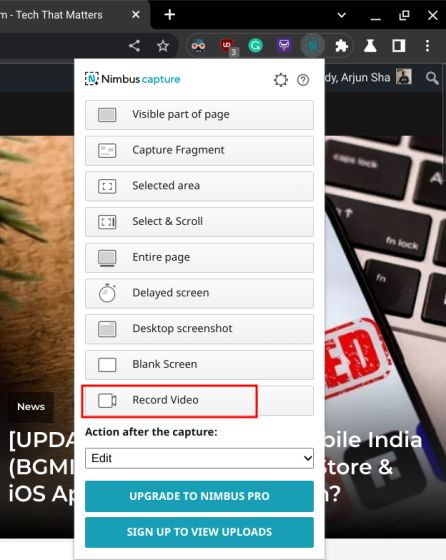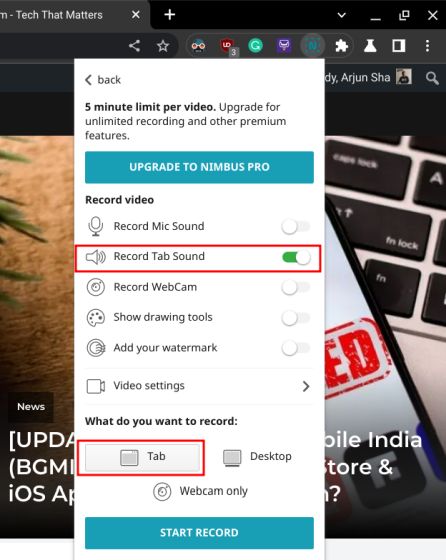Jak nagrać na ekranie na Chromebook 3 łatwe sposoby – Movavi, jak nagrywać ekran na Chromebook w 2022 Trzy metody | Beebom
Wypróbuj rejestrator ekranu movavi, aby przechwycić komputer lub komputer Mac!
Używamy plików cookie, aby ulepszyć oferowane przez nas usługi. .
Jak ekranować nagranie na Chromebook [3 sposoby]
Wypróbuj rejestrator ekranu movavi, aby przechwycić komputer lub komputer Mac!
- Chwyć cały ekran lub jego część
- Edytuj i udostępnij swoje nagrywania
Czy możesz nagrać ekran na Chromebook? Tak! W rzeczywistości istnieje kilka sposobów na zrobienie tego. Przejdźmy, jak wyświetlić nagranie na Chromebook z dźwiękiem, niektóre opcje dostępne do wykonania zadania i jak ustalić, które jest odpowiednie dla następnego projektu wideo.
- Królewskie – Najlepsze do nagrywania ekranu Chromebooka bez rozszerzenia
- Wbudowany rejestrator ekranu dla Chromebooka
- – Prosta przechwytywanie przeglądarki w Chrome
Specjalny wybór: rejestrator ekranu Movavi
. Jest kompatybilny z HP, Dell i innymi komputerami, które uruchamiają Windows. Ta solidna platforma zawiera bezpłatny okres próbny i umożliwia użytkownikom nagrywanie seminariów internetowych i prezentacji na żywo, tworzenie własnych samouczków i filmów za pomocą aktywności ekranu, a także przechwytywanie filmów z kamerą internetową. .
.
- Zespół testuje wszystkie produkty wymienione w tym artykule.
- Podczas testowania porównujemy kluczowe cechy produktów, które obejmują wybór obszaru przechwytywania, nagrywanie harmonogramu, pokazanie klawiszy i myszy oraz inne znaczące cechy.
Jak nagrywać ekran na Chromebook z skrótem skrótem
Jak więc nagrasz na ekranie na Chromebook? Jednym ze sposobów jest użycie hotkeys do aktywowania natywnego rejestratora ekranu dla Chromebooka.
- Przytrzymaj .
- Z menu na dole ekranu wybierz .
- Wybierz preferowane parametry nagrywania (Okno, Częściowy ekran, Pełny ekran). .
- Kiedy skończysz, uderz Zatrzymaj nagrywanie przycisk.
Jeśli masz Chrome OS 89 lub nowsze, jest wyposażony w wbudowany rejestrator ekranu Chromebook, którego możesz użyć do szybkich filmów z ekranu bez żadnego rozszerzenia.
- .
- W prawym górnym rogu panelu kliknij strzałkę w górę (jeśli panel nie zostanie jeszcze rozwinięty).
- Zrzut ekranu .
- Po otwarciu paska narzędzi do przechwytywania ekranu na dole ekranu możesz natychmiast zacząć nagrywać.
- Po lewej stronie paska narzędzi zobaczysz opcję zrobienia zrzutu ekranu (ikona aparatu fotograficznego) lub nagranie ekranu (ikona kamery wideo), ale nie naciskaj na rekord.
- . Nagrywać przycisk, zobaczysz trzy ikony: , Częściowy ekran, I Okno. Wybierz ten, który najlepiej odpowiada Twoim potrzebom.
- Aby upewnić się, że ustawienia audio są prawidłowe, kliknij . Następnie wybierz, czy chcesz nagrać mikrofon wraz z systemem dźwięku.
- Nagrywać przycisk, a kiedy skończysz, naciśnij Aby zakończyć i zapisać wideo.
Nagrywanie ekranu w Chromebook z rozszerzeniem przeglądarki
Oto jak nagrać ekran na Chromebook z rozszerzeniem przeglądarki:
- Najpierw musisz pobrać rejestrator ekranu Movavi dla rozszerzenia Chrome. Dodaj rejestrator ekranu movavi dla Chrome
- Po pobraniu rozszerzenia przejdź do Ikona puzzli W prawym górnym rogu okna przeglądarki. Przypnij rozszerzenie do okna, wybierając Zielone logo Movavi Ikona.
- Zanim zaczniesz nagrywać, musisz wybrać Dostęp uznany przyciski obok I Osadza kamerę internetową.
- Następnie wybierz parametry nagrywania, klikając przycisk.
- Gdy będziesz gotowy, kliknij Zacznij nagrywać przycisk.
- Zielona ikona movavi Ponownie. Następnie kliknij Zatrzymywać się przycisk.
- Po zatrzymaniu nagrywania rozszerzenie zabierze Cię na nową kartę, aby pobrać wideo i zapisać go na komputerze.
Gdzie znaleźć nagrania ekranu
Po zakończeniu nagrywania ekranu za pomocą wbudowanego programu pojawi się monit, który mówi: „Zrobione nagranie ekranu.. Jeśli jednak przegapisz ten monit, nie martw się. . .
Jak uchwycić ekran bez dźwięku
. Możesz przechwycić nieruchome ekran lub zrobić wideo z ekranu bez dźwięku w kilku prostych krokach:
- Naciskać Shift + Control + Pokaż Windows lub kliknij panel u dołu ekranu, aby otworzyć Szybkie ustawienia.
- Z menu wybierz Zrzut ekranu Ikona.
- Wybierz, czy chcesz nagrać okno, częściowy ekran, czy pełny ekran.
- Kliknij ikonę kamery wideo, aby zrobić wideo przechwytywania ekranu lub ikonę aparatu fotograficznego, aby uchwycić strzał z ekranu.
- Kiedy skończysz nagrywać, po prostu kliknij Zatrzymaj nagrywanie przycisk.
Jak zatrzymać nagrywanie ekranu
Porozmawiajmy teraz o tym, jak zatrzymać nagrywanie ekranu w Chromebook. Kiedy zaczynasz nagrywanie ekranu, Nagrywać przycisk zniknie i powinien zostać zastąpiony czerwoną Zatrzymywać się Ikona. Po zakończeniu sesji nagrywania wideo automatycznie zapisuje się w Pliki teczka.
Jak wybrać najlepszą metodę nagrywania ekranu na Chromebook
Powinieneś teraz mieć wszystkie informacje, których potrzebujesz, aby nauczyć się nagrywać ekran na Chromebook. Chociaż niekoniecznie musisz pobrać program zewnętrzny lub zainstalować rozszerzenie przeglądarki, możesz rozważyć, w jaki sposób będziesz korzystać z filmów i jakich funkcji i narzędzi będziesz potrzebować projektów nagrywania ekranu. Pamiętaj o tych rzeczach, biorąc pod uwagę najlepszą dla siebie opcję:
- Czy musisz edytować swoje filmy? Uważaj na program, który zawiera narzędzia do edytowania nagrań ekranowych, pomoże Ci zaoszczędzić czas i utworzyć wypolerowany film końcowy.
- Czy chcesz dołączyć nakładkę kamery internetowej w swoich filmach? Wbudowany rejestrator ekranu zapisuje ekran Chromebook, ale nie ułatwia nagrywania materiału z kamery internetowej i włączenie go do prezentacji.
- Jak bardzo ci się podoba interfejs użytkownika rejestratora ekranu? Natywny rejestrator ekranu jest stosunkowo łatwy w użyciu, ale nie jest to najbardziej przyjazna dla użytkownika opcja. Czy podoba Ci się jego cena (bezpłatna) na tyle, aby zrezygnować z bardziej intuicyjnych wrażeń z większą liczbą funkcji i narzędzi?
Streszczenie
Mamy nadzieję, że ten artykuł pomógł ci odpowiedzieć na pytanie „Jak wyświetlić nagranie na Chromebook z audio”. Jeśli nadal nie masz pewności, którą opcję wybrać swój projekt szkolny lub tworzenie treści, wypróbuj rejestrator ekranu Movavi.
Program
Najlepszy dla
Nagrywanie działań ekranowych dla filmów szkoły, pracy lub hobby
Szybko i łatwo nagrywanie okna przeglądarki Chrome z dźwiękiem lub bez
Rejestrator ekranu movavi
Idealny sposób na nagrywanie wszystkiego z ekranu
Często Zadawane Pytania
Jak nagrywać ekran z Chromebook Audio?
W swoim chromieniu osobistym lub szkolnym trzymaj Przegląd Shift + Ctrl +. Na dole ekranu wybierz Zrzut ekranu Z dostępnych opcji. Aby nagrać część lub całość ekranu, wybierz odpowiednią ikonę dla Pełny ekran, Częściowy ekran, Lub Okno. Gdy będziesz gotowy, kliknij Nagrywać przycisk i kliknij Zatrzymywać się kiedy skończysz.
Dlaczego nie ma dźwięku, gdy nagram nagranie na Chromebook?
Wbudowany rejestrator ekranu Chromebooka domyślnie nagrywanie wideo bez dźwięku. Aby nagrywać z dźwiękiem, po prostu kliknij Ustawienia COG i włącz nagrywanie mikrofonu do wideo.
Jak nagrać ekran w Chromebook
Od lat użytkownicy proszą Google o natywne narzędzie do nagrania ekranu na Chromebook. Istnieje kilka rozszerzeń chromu, które całkiem dobrze wykonują zadanie, ale proszą o najwyższe dolary, aby uzyskać dostęp do nawet podstawowych funkcji. Więc pocieszające było to, że Google w końcu dodało natywną rejestrator ekranu na Chromebook w 2020 roku. Funkcja jest dostępna na stabilnym kanale od prawie dwóch lat. Nie wspominając o tym, że Google wydał nową aplikację ScreenCast na Chrome OS, która wprowadza zaawansowane nagrywanie ekranu z obsługą adnotacji, widoku kamery internetowej, transkrypcji i innych, do Chromebooks. Więc jeśli chcesz nagrać ekran w Chromebook, postępuj zgodnie z naszym przewodnikiem krok po kroku poniżej.
Notatka : Te metody działają tylko na Chromebookach, a nie w przeglądarce Google Chrome. Aby nagrywać Chrome na PC lub Mac, sprawdź naszą listę najlepszych rozszerzeń nagrywania ekranu dla Google Chrome.
Użyj rejestratora ekranu na Chromebook (sierpień 2022)
W tym artykule dołączyliśmy trzy łatwe metody nagrania ekranu na Chromebook. Podczas gdy dwie funkcje pochodzą z Chrome OS i działają jak urok, trzecia metoda jest ważna, jeśli chcesz nagrać audio urządzenia wraz z ekranem. To powiedziawszy, zanurkujmy.
Ekran nagrania w Chromebook z przechwytywaniem ekranu
1. Aby nagrać ekran w Chromebook, otwórz Menu szybkich ustawień w prawym dolnym rogu. Znajdziesz tutaj płytkę „przechwytywanie ekranu” i możesz kliknąć, aby ją otworzyć. Możesz także użyć skrótu klawiatury Chromebook ”CTRL + Shift + Omówienie (powyżej 6 klucza) ”, aby uzyskać dostęp do funkcji przechwytywania ekranu.
2. Funkcja przechwytywania ekranu zostanie otwarta w menu dolnego paska. Tutaj kliknij Ikona wideo Aby przejść do funkcji nagrywania ekranu. Po prawej stronie wybierz sposób, w jaki chcesz nagrywać-okno na pełny ekran, częściowe lub aktywne.
3. Przycisk „Record”, a twój Chromebook zacznie nagrywać ekran. Podczas testów nie zauważyłem żadnych stutterów podczas nagrywania w żadnym z trzech trybów. A jakość wideo nagrania ekranu była również dobra.
4. Możesz także kliknąć ikonę „Ustawienia” i włączyć ”Mikrofon”W ramach„ Wejścia audio ”w celu nagrywania Twojego dźwięku. A teraz, po najnowszej aktualizacji, możesz dodać widok z kamery internetowej również do nagrań ekranu. To niesamowite, prawda?
Notatka : Native Chromebook Screen rejestrator nie rejestruje urządzenia audio wewnętrznie. Rejestruje dźwięk wszystkiego, co grasz na Chromebooku tylko za pomocą mikrofonu. Jeśli chcesz nagrać urządzenie audio wewnętrznie, przejdź do ostatniej sekcji.
6. Aby zatrzymać nagrywanie ekranu, kliknij Zatrzymaj ikonę na pasku zadań. Nagrywanie ekranu zostanie następnie przechowywane w formacie WebM w folderze „Pobieranie”.
7. Wraz z nagrywaniem ekranu nowe narzędzie wprowadza również nowy i intuicyjny sposób robienia zrzutów ekranu na Chromebook. Możesz nacisnąć „Przycisk Ctrl + Shift + (powyżej 6 klucza) ”Skrót do wyświetlenia nowego trybu przechwytywania ekranu. W tym narzędziu podoba mi się to, że pamięta pozycję ostatniego zrzutu ekranu w trybie częściowym, co sprawia, że przepływ pracy znacznie szybciej.
Ekran nagrania w Chromebook z ScreenCastem
Google uruchomił nową aplikację do nagrywania ekranu na Chromebook o nazwie ScreenCast. Jeśli zaktualizowałeś urządzenie do Chrome OS 103, znajdziesz tę aplikację w szufladzie aplikacji. ScreenCast to zaawansowane narzędzie do nagrywania ekranu, które jest skierowane do uczniów i nauczycieli, ale każdy może skorzystać z tego niesamowitego nowego narzędzia. Możesz robić angażujące lekcje i dema Nagrywając ekran z ScreenCastem na Chromebook.
Na przykład, wraz z nagrywaniem ekranu i głosu, możesz dołączyć twarz za pomocą kamery internetowej, narysować na ekranie, generować transkrypcję, oferować tłumaczenia i wiele innych. Powiedziawszy to, pamiętaj o tym, że ScreenCast działa obecnie tylko wtedy, gdy język twojego urządzenia jest ustawiony Angielski (USA). Teraz dowiedzmy się, jak nagrywać ekran w Chromebook za pomocą nowej aplikacji ScreenCast i tworzyć filmy instruktażowe.
1. Upewnij się, że zaktualizowałeś swój Chromebook do Chrome OS 103. Następnie otwórz szufladę aplikacji i kliknij aplikację ScreenCast.
2. Następnie kliknij „Nowy ScreenCast”W lewym górnym rogu, aby rozpocząć nagrywanie ekranu w Chromebook.
3. Następnie możesz wybrać Obszar na pełny ekran, okno lub częściowy obszar do nagrywania ekranu. Mikrofon i kamera internetowa są domyślnie włączone, które można wyłączyć z ikony „Ustawienia” na dole.
4. Teraz kliknij czerwoną ikonę na półce, aby rozpocząć nagrywanie. Możesz Kliknij ikonę „Pen” W przypadku adnotacji i możesz przeciągnąć widok kamery internetowej do dowolnego rogu, który chcesz. Po zakończeniu kliknij czerwony przycisk „Stop” na półce systemu operacyjnego Chrome.
5. Nagranie znajdziesz w Screencast App. Tutaj możesz przejrzeć transkrypcję i edytować.
6. Na koniec kliknij „Udział„Aby udostępnić nagrywanie ekranu za pomocą łącza do udostępniania. Zauważ, że ScreenCast nie zapisuje wideo lokalnie, co jest bummer.
Nagraj ekran na Chromebook z dźwiękiem urządzeń
Jeśli chcesz nagrać dźwięk urządzenia na swoim Chromebooku podczas nagrywania ekranu, gorąco polecam rozszerzenie Nimbus zrzut ekranu i ekranu. Jest to jedno z najlepszych rozszerzeń Chrome, które pozwala nagrać wewnętrzny dźwięk na Chromebookach. Otrzymujesz także zaawansowane funkcje, takie jak WebCam View, nagrywanie audio z mikrofonu i więcej. Oto jak to działa:
1. Śmiało i Zainstaluj rejestrator ekranu Nimbus narzędzie z linku tutaj.
2. Następnie otwórz rozszerzenie z paska narzędzi rozszerzenia i kliknij „Nagrać wideo“.
3. Tutaj wybierz „Patka”Na dole i umożliwić„Dźwięk karty nagrywania“. Możesz wyłączyć przełącznik dźwięku mikrofonu, jeśli chcesz. .
4. Następnie kliknij „Rozpocznij rekord“, i to wszystko. Teraz będziesz mógł nagrać ekran w Chromebook z urządzeniami audio za pomocą tego rozszerzenia Chrome.
Ekran nagrania na Chromebook z przechwytywaniem ekranu i ekranem
To są trzy najłatwiejsze sposoby nagrania ekranu w Chromebook. Chociaż podstawowa funkcja przechwytywania ekranu jest świetna, podobało mi się, gdyby narzędzie pozwoliło mi wybrać format pliku, ponieważ WebM nie jest przyjaznym formatem wideo. I chociaż aplikacja ScreenCast jest fantastyczna, lokalna opcja pobierania uczyniłaby ją jeszcze lepszą. W każdym razie, to wszystko od nas. Jeśli szukasz aplikacji innych firm do nagrania ekranu na Chromebook, przejdź do naszej listy. A jeśli napotykasz jakiekolwiek problemy, skomentuj poniżej i daj nam znać.
Jak nagrać nagranie na Chromebook i gdzie znaleźć swoje nagrania
E -mail ikona koperta. Wskazuje to na możliwość wysyłania wiadomości e -mail.
Udostępnij ikonę zakrzywioną strzałkę wskazującą w prawo.
Ikona Twittera stylizowany ptak z otwartymi ustami, tweetując.
Ikona LinkedIn na Twitterze słowo „in”.
Ikona Fliboard LinkedIn Stylizowana litera F.
Ikona Flipboard na Facebooku List F.
Ikona e -mail na Facebooku koperta. Wskazuje to na możliwość wysyłania wiadomości e -mail.
Ikona linku e -mail Obraz linku łańcuchowego. Symobilizuje adres URL linku witryny.
- Możesz ekranować na Chromebook za pomocą skrótu klawiatury lub narzędzia do przechwytywania ekranu.
- Możesz nagrać cały ekran, częściowy ekran lub określone okno.
- Nagrania ekranu są zapisywane w folderze wideo jako pliki webm.
. I przez długi czas oznaczało to, że trzeba było użyć aplikacji zewnętrznej do nagrywania.
Ale jeśli szukasz szybszego rozwiązania, masz szczęście: w 2021. Było to częścią aktualizacji Chrome OS, więc powinien działać dla wszystkich Chromebooków, pod warunkiem, że oprogramowanie twojego urządzenia jest aktualne.
Oto jak korzystać z tej funkcji.
Jak nagrać na ekranie na Chromebook
Istnieją dwie metody, które można użyć do rekordu ekranu: skrót klawiatury lub narzędzie do przechwytywania ekranu.
Za pomocą skrótu klawiatury
1. Naciskać Shift + Control + Pokaż Windows (Ten klucz wygląda jak prostokąt z dwiema liniami po prawej stronie). Menu pojawi się wtedy na dole ekranu.
2. Wybierać Zrzut ekranu W menu.
3. Wybierać pełny ekran, częściowy ekran, Lub okno. Nagrywanie ekranu rozpocznie się.
4. Uderz w Zatrzymaj nagrywanie przycisk, gdy jest gotowy.
Za pomocą przechwytywania ekranu
1. Kliknij na zegar, znajdujący się w prawym dolnym rogu ekranu. Być może będziesz musiał kliknąć podnośnik, aby w pełni rozwinąć pojawiające się menu.
2. Wybierać Zrzut ekranu. Pasek narzędzi do przechwytywania ekranu pojawi się na dole ekranu.
3. Po lewej stronie menu wybierz Wideo Ikona.
4. Wybierz albo pełny ekran, częściowy ekran, Lub okno.
5. Kliknij Ikona zębatki, znajdujący się po prawej stronie menu.
6. Ustaw nagrywanie na nagrywanie dźwięku lub nie.
7. Jeśli wybrałeś pełny ekran, kliknij w dowolnym miejscu na ekranie, aby rozpocząć nagrywanie. Jeśli wybrałeś częściowe nagranie ekranu, dostosuj pole do miejsca, w którym chcesz nagrać i naciśnij nagrywać przycisk. A w przypadku nagrań okiennych kliknij w okno, które chcesz uchwycić, aby rozpocząć nagrywanie.
Notatka: Aby przestać nagrywać, uderz Czerwony przycisk stop, Znajduje się na swoim Półka w prawym dolnym rogu ekranu.