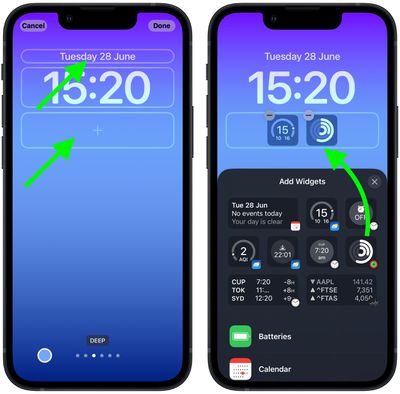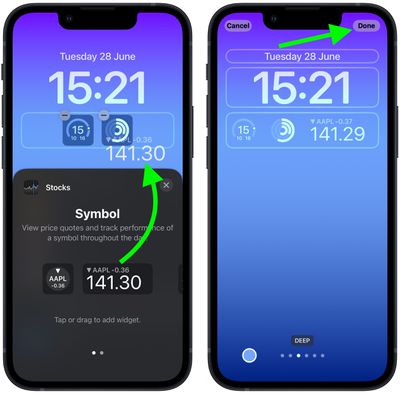IOS 16: Jak dodać widżety do ekranu blokady iPhone’a – makrumory, jak dostosować iPhone’a z widżetami: Hellotech How
Jak dostosować iPhone’a do widżetów
Widżety ekranu blokady są jedyną rezerwą telefonów z Androidem od kilku lat, więc dobrze jest zobaczyć, że w końcu przyjdą na iPhone’y w tym roku, kiedy ios 16 zostanie wydany jesienią. Możesz dostosować ekran blokady za pomocą unikalnych czcionek, kolorów i, po raz pierwszy, widżetów, dostarczając ci informacji, które możesz sprawdzić bez konieczności otwierania ekranu głównego swojego iphone lub The Today View.
iOS 16: Jak dodać widżety do ekranu blokady iPhone’a
Dzięki iOS 16 Apple wprowadził pełny przegląd ekranu blokady iOS, dzięki czemu jest bardziej konfigurowalny niż kiedykolwiek i jest w stanie wyświetlać widżety bogate w informacje. W tym artykule pokazuje, jak dodać widżet wybierz ekran blokady iPhone’a w ios 16.
Widżety ekranu blokady są jedyną rezerwą telefonów z Androidem od kilku lat, więc dobrze jest zobaczyć, że w końcu przyjdą na iPhone’y w tym roku, kiedy ios 16 zostanie wydany jesienią. Możesz dostosować ekran blokady za pomocą unikalnych czcionek, kolorów i, po raz pierwszy, widżetów, dostarczając ci informacji, które możesz sprawdzić bez konieczności otwierania ekranu głównego swojego iphone lub The Today View.
Widżety, które można dodać powyżej czasu na ekranie blokady, zawierają inną strefę czasową, ustawiony alarm, następne zdarzenie kalendarzowe, warunek pogodowy, pierścienie aktywności, następne przypomnienie i wybrane zapasy. Możesz wstawić widżet wraz z datą powyżej cyfrowego zegara na ekranie blokady.
Widgets, które można umieścić poniżej czasu, są bardziej bogate w informacje i obejmują poziomy baterii urządzenia, kalendarz, zegar, fitness, dom, wiadomości, przypomnienia, zapasy i pogoda. Możesz dodać do czterech widżetów kwadratowych poniżej czasu lub do dwóch prostokątnych widżetów z dodatkowymi informacjami lub alternatywnie kombinacja dwóch widżetów kwadratowych i jednego prostokątnego widżetu.
Aby zacząć dodawać widżety, wszystko, co musisz zrobić, to odblokować iphone za pomocą identyfikatora twarzy lub identyfikatora dotykowego, a następnie naciśnij na ekranie blokady, aby wejść do galerii ekranu blokady. Poniższe kroki prowadzą przez resztę procesu.
Dodawanie widżetów do ekranu blokady
- Stuknij ramkę powyżej lub poniżej czasu, aby wyświetlić selektor widżetów.
- Dotknij dowolnego z sugerowanych widżetów u góry selektora widżetów, aby dodać je do ramki.
- Możesz także dotknąć z listy kolumn aplikacji do wyboru z zakresu widżetów dostępnych dla każdej aplikacji. Przesuń do tego, co chcesz, a następnie dotknij go lub przeciągnij do ramki, aby umieścić go tam, gdzie chcesz.
- Po zakończeniu układania widżetów dotknij Zrobione w prawym górnym rogu ekranu.
- Dotknij bieżącego ekranu blokady w galerii tapety, aby go aktywować.
W ios 16 programiści mogą tworzyć widżety dla aplikacji innych firm za pomocą nowego interfejsu API Widgetkit Apple, więc spodziewaj się, że pojawi się wiele więcej widżetów ekranu blokady.
Jak dostosować iPhone’a do widżetów
Apple niedawno dało ci nowy sposób na spersonalizowanie iPhone’a. Dzięki widżetom możesz zobaczyć pomocne informacje bezpośrednio z ekranu głównego lub ekranu blokady. Obecnie istnieją widżety, które wyświetlą twoje ulubione albumy ze zdjęciami, najlepsze wiadomości z dnia, nadchodzące wydarzenia w Twoim kalendarzu i więcej. Oto jak dodać, edytować i tworzyć widżety na iPhonie, aby dostosować ekran główny.
Po dodaniu widżetu do iPhone’a możesz przeciągnąć go do nowej lokalizacji na ekranie głównym, stukając i trzymając widżet, a następnie wybierając Edytuj ekran główny.
Możesz także przeciągnąć widżet aż do lewej strony ekranu, aby dodać go do swojego dzisiejszego widoku, abyś mógł uzyskać do niego dostęp z ekranu blokady.
Możesz uzyskać dostęp do widżetów w dzisiejszym widoku, przesuwając się po prawej stronie z ekranu blokady.
Jak dostosowywać widżety na iPhonie
Aby dostosować widżety na iPhonie, dotknij i przytrzymaj widżet, wybierz Edytuj widget, a następnie dotknij informacji, które chcesz zmienić. Niektóre widżety nie pozwalają zmienić żadnych ustawień, podczas gdy inne pozwalają tylko dostosować jedno lub dwa ustawienia.
Jak układać widżety na iPhonie
Aby zaoszczędzić miejsce na ekranie głównym iPhone’a, możesz „układać” widżety, stukając i trzymając widżet i wybierając Edytuj ekran główny. Następnie przeciągnij widżet na inny widżet tego samego rozmiaru. Na koniec dotknij Zrobione w prawym górnym rogu.
Dzięki inteligentnej rotacji iPhone automatycznie obróci widżety w stosie, aby pokazać najbardziej odpowiednie w oparciu o aktywność, czas i lokalizację. Dzięki sugestiom widżetu iPhone automatycznie doda i usunie widżety w zależności od kontekstu.
Stąd możesz również dotknąć dowolnego widżetu na stosie, aby zmienić jego ustawienia.
Jak tworzyć własne niestandardowe widżety
Aby utworzyć własne widżety, pobierz aplikację WidgetSmith. Następnie otwórz aplikację, wybierz rozmiar widżetu, a następnie dostosuj ją. Następnie dodaj widżet WidgetSmith do ekranu głównego, dotknij go i przytrzymaj, wybierz Edytuj widget, i wybierz utworzony widżet.
- Otworzyć Widgetsmith aplikacja na iPhonie. Możesz pobrać tę bezpłatną aplikację dla swojego iPhone’a lub iPada z Apple App Store.
- Następnie wybierz rozmiar widżetu. Możesz kliknąć Dodaj widżet lub dotknij domyślnego widżetu, aby rozpocząć edytowanie.
- Następnie dotknij podglądu widżetu.
- Następnie wybierz typ widżetu, który chcesz utworzyć. Możesz utworzyć wiele różnych rodzajów widżetów za darmo, w tym kalendarze, zegary, liczniki krokowe i inne. Będziesz jednak musiał kupić aplikację, aby użyć dowolnych widżetów lub stylów, które mają ikonę zamka w prawym rogu.
- Następnie dostosuj swój widżet. Stuknij jeden z pasków zakładki na dole ekranu, aby dostosować czcionkę, kolor, obraz tła, tekst i więcej.
- Następnie dotknij przycisku Wstecz. Zobaczysz to w lewym górnym rogu ekranu. Uwaga: pamiętaj o liczbie powiązanej z widżetem. Będziesz potrzebować tych informacji później.
- Następnie dotknij Ratować. Jeśli podgląd widżetu nie wygląda dobrze, możesz go dotknąć, aby wrócić i wykonać dodatkowe edycje.
- Następnie dodaj widżet widgetsmith do ekranu głównego. Możesz to zrobić, stukając i trzymając puste miejsce na ekranie głównym. Po zejściu aplikacji dotknij znaku plus w lewym górnym rogu ekranu. Następnie przewiń w dół i wybierz Widgetsmith. Na koniec wybierz rozmiar utworzonego widżetu i dotknij Dodaj widżet.
- Następnie dotknij i przytrzymaj widżet i wybierz Edytuj widget.
- Następnie dotknij numeru widżetu.
- Na koniec wybierz utworzony numer widżetu.
Gdy wiesz, jak dodać widżety do ekranu głównego, sprawdź nasz artykuł na temat ukrywania aplikacji na iPhonie, aby jeszcze bardziej go dostosować.
Redaktorzy Hellotech wybierają produkty i usługi, o których piszemy. Kupując nasze linki, możemy zdobyć prowizję.