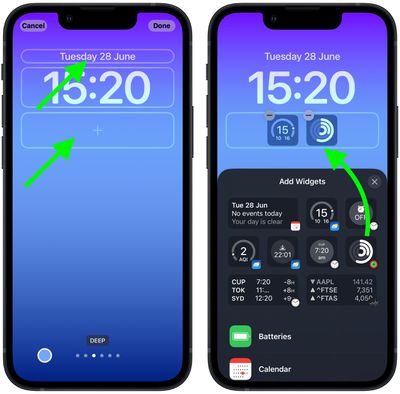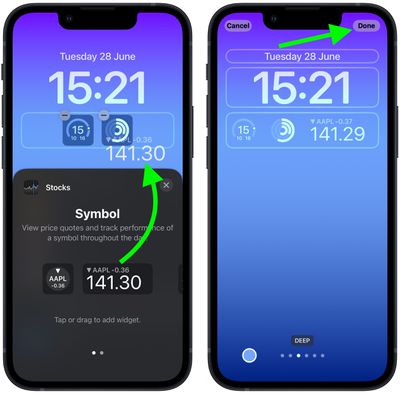IOS 16: Hvordan legge til widgets i iPhone -låseskjermen – MacRumors, hvordan tilpasse din iPhone med widgets: Hellotech How
Hvordan tilpasse iPhone med widgets
Låseskjerm -widgeter har vært den eneste bevaringen av Android -telefoner i noen år nå, så det er godt å se at de endelig kommer til iPhones senere i år når ios 16 slippes om høsten. Du kan tilpasse låseskjermen med unike skrifter, farger, og for første gang widgets, gi deg glansbar informasjon som du kan sjekke uten å måtte åpne iphones startskjerm eller Today -visningen.
iOS 16: Hvordan legge til widgets i iPhone -låseskjermen
Med iOS 16 introduserte Apple en fullstendig overhaling av iOS-låseskjermen, noe som gjorde den mer tilpassbar enn noen gang og kunne vise informasjonsrike widgeter. Denne artikkelen viser deg hvordan du legger til utvalgte widgets iPhone -låseskjermen i ios 16.
Låseskjerm -widgeter har vært den eneste bevaringen av Android -telefoner i noen år nå, så det er godt å se at de endelig kommer til iPhones senere i år når ios 16 slippes om høsten. Du kan tilpasse låseskjermen med unike skrifter, farger, og for første gang widgets, gi deg glansbar informasjon som du kan sjekke uten å måtte åpne iphones startskjerm eller Today -visningen.
Widgets som du kan legge til over tiden på låseskjermen inkluderer en annen tidssone, en fast alarm, neste kalenderhendelse, en værforhold, aktiviteten din ringer, neste påminnelse og en valgt lager. Du kan sette inn en widget ved siden av datoen over den digitale klokken på låseskjermen.
Widgets som kan plasseres under tiden er mer info-rike og inkluderer enhetsbatterinivåer, kalender, klokke, kondisjon, hjem, nyheter, påminnelser, aksjer og vær. Du kan legge opp til fire kvadratiske symbolbaserte widgeter under tiden, eller opptil to rektangulære widgeter med mer informasjon, eller alternativt en kombinasjon av to kvadratiske widgeter og en rektangulær widget.
For å komme i gang med å legge til widgeter, alt du trenger å gjøre er å låse opp iphone med ansikts -ID eller berørings -ID, og deretter lenge trykk på låseskjermen for å gå inn i låseskjermgalleriet. Følgende trinn guider deg gjennom resten av prosessen.
Legge til widgets på låseskjermen din
- Trykk på rammen enten over eller under tiden for å få opp widgetsvelgeren.
- Trykk på noen av de foreslåtte widgets øverst på widgets -velgeren for å legge dem til rammen.
- Du kan også tappe fra kolonnelisten over apper for å velge mellom en rekke widgeter som er tilgjengelige for hver app. Sveip til den du vil, trykk på den eller dra den til rammen for å plassere den der du vil.
- Når du er ferdig med å ordne widgets, trykk på Ferdig øverst til høyre på skjermen.
- Trykk på den gjeldende låseskjermen i Wallpaper Gallery for å aktivere den.
I ios 16 kan utviklere lage widgets for tredjepartsapper ved å bruke Apples nye WidgetKit API, så forvent mye mer låseskjerm widgets kommer.
Hvordan tilpasse iPhone med widgets
Apple ga deg nylig en ny måte å tilpasse din iPhone. Med widgets kan du se nyttig informasjon rett fra startskjermen eller låseskjermen. For øyeblikket er det widgeter som viser favorittfotoalbumene dine, dagens beste nyheter, kommende arrangementer på kalenderen din og mer. Slik legger du til, redigerer og lager widgeter på iPhone for å tilpasse startskjermen.
Etter at du har lagt til en widget i iPhone, kan du dra den til et nytt sted på startskjermen ved å tappe og holde widgeten og deretter velge Rediger startskjerm.
Du kan også dra en widget helt til venstre av skjermen for å legge den til i dag -visningen, slik at du får tilgang til den fra låseskjermen din.
Du kan få tilgang til widgets i Today -visningen ved å sveipe til høyre fra låseskjermen.
Hvordan tilpasse widgets på en iPhone
For å tilpasse widgets på iPhone, trykk på og hold widgeten, velg Rediger widget, og trykk deretter på informasjonen du vil endre. Noen widgeter lar deg ikke endre noen innstillinger, mens andre bare lar deg tilpasse en eller to innstillinger.
Hvordan stable widgeter på iPhone
For å spare plass på iPhone -startskjermen, kan du “stable” widgets ved å tappe og holde en widget og velge Rediger startskjerm. Dra deretter en widget på toppen av en annen widget av samme størrelse. Til slutt, trykk Ferdig I øverste høyre hjørne.
Med smart rotasjon aktivert, vil iPhone automatisk rotere widgets i stabelen din for å vise deg de mest relevante basert på din aktivitet, tid og beliggenhet. Med widget -forslag vil iPhone automatisk legge til og fjerne widgeter avhengig av konteksten.
Herfra kan du også tappe på hvilken som helst widget i stabelen for å endre innstillingene.
Hvordan lage dine egne tilpassede widgeter
For å lage dine egne widgeter, last ned widgetsmith -appen. Åpne deretter appen, velg en widget -størrelse og tilpasse den deretter. Neste, legg til widgetsmith -widgeten på startskjermen, trykker på og hold den, velg Rediger widget, og velg widgeten du opprettet.
- Åpne Widgetsmith app på iPhone. Du kan laste ned denne gratis appen for din iPhone eller iPad fra Apple App Store.
- Velg deretter en widgetstørrelse. Du kan enten klikke Legg til en widget eller trykk på standardwidgeten for å begynne å redigere den.
- Neste, trykk på widget -forhåndsvisningen.
- Velg deretter typen widget du vil lage. Du kan lage mange forskjellige typer widgeter gratis, inkludert kalendere, klokker, trinntellere og mer. Du må imidlertid kjøpe appen for å bruke alle widgeter eller stiler som har et ikon av en lås øverst til høyre hjørne.
- Deretter kan du tilpasse widgeten din. Trykk på en av fanestripene nederst på skjermen for å tilpasse skrifttypen, fargen, bakgrunnsbildet, tekst og mer.
- Trykk deretter på back -knappen. Du vil se dette i øverste venstre hjørne av skjermen. Merk: Sørg for å huske nummeret tilknyttet widgeten din. Du trenger denne informasjonen senere.
- Neste, trykk Lagre. Hvis forhåndsvisning av widget ikke ser riktig ut, kan du trykke på den for å gå tilbake og gjøre ytterligere redigeringer.
- Legg deretter til en widgetsmith -widget på startskjermen. Du kan gjøre dette ved å tappe og holde en tom plass på startskjermen. Når appene er i ferd med. Bla deretter ned og velg Widgetsmith. Til slutt velger du størrelsen på widgeten du opprettet og trykker på Legg til widget.
- Neste, trykk på og hold widgeten og velg Rediger widget.
- Trykk deretter på widgetnummeret.
- Til slutt velger du widgetnummeret du opprettet.
Når du vet hvordan du legger til widgeter på startskjermen, kan du sjekke ut artikkelen vår om hvordan du skjuler apper på iPhone for å tilpasse den enda mer.
Hellotech -redaktører velger produktene og tjenestene vi skriver om. Når du kjøper gjennom koblingene våre, kan vi tjene en provisjon.