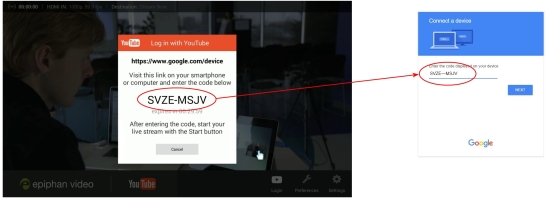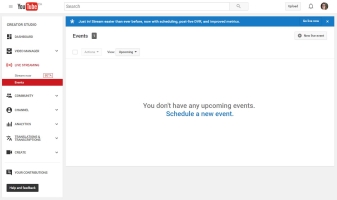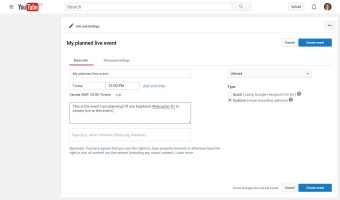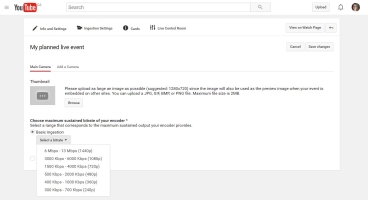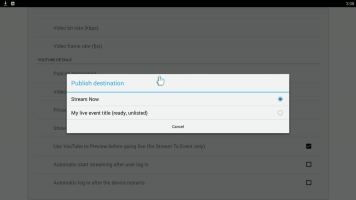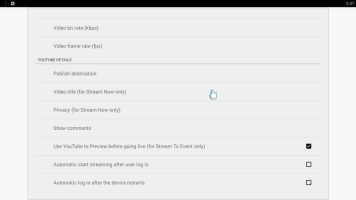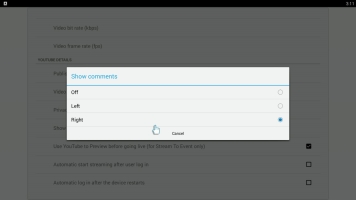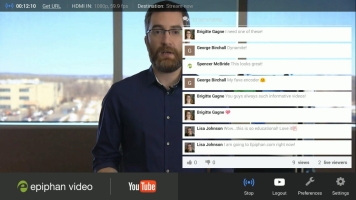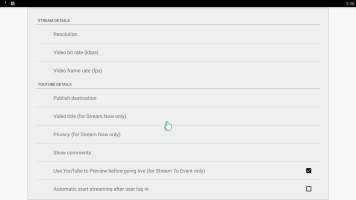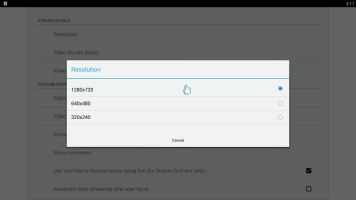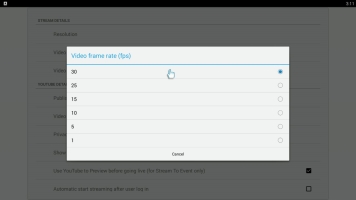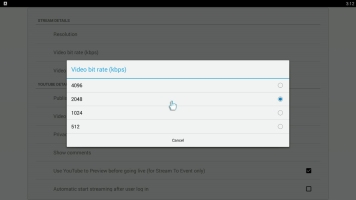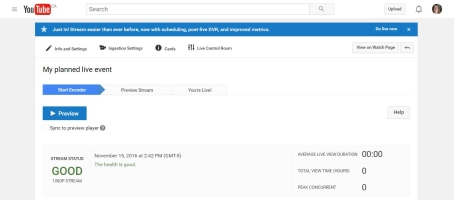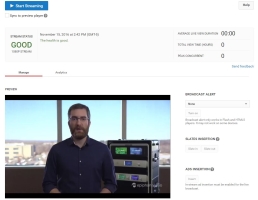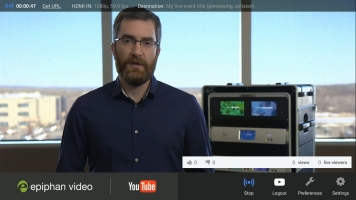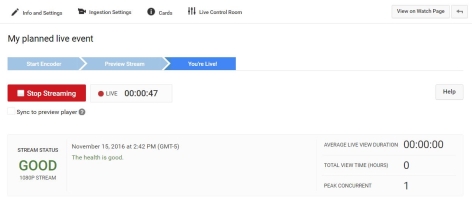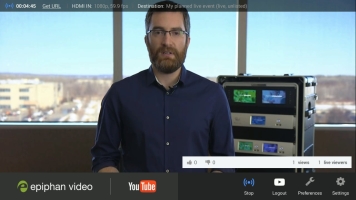Hvordan live stream til et YouTube live -arrangement, hvordan finne live strømmer på YouTube: 10 trinn (med bilder)
Hvordan finne livestrømmer på YouTube
Det er enkelt å bruke Webcaster X1 til live stream til en eksisterende YouTube live -arrangement.
Hvordan live stream til et YouTube live -arrangement
YouTube lar deg opprette, administrere og planlegge en liste over kommende live -arrangementer for YouTube -kanalen din. Når du streamer til et YouTube -live -arrangement kan du:
- Sett opp alle detaljene (tittel, beskrivelse, nøkkelord osv.) På forhånd, selv om du gjør andre livestrømmer mellom nå og tiden for arrangementet ditt.
- Del arrangementets unike URL med abonnentene dine på tvers av en rekke kanaler, til og med dager eller uker før arrangementet.
- Forhåndsvis livestrømmen din før du går live.
- En YouTube -kanal som er bekreftet og har ingen live stream -begrensninger
- HDMI -kameraet ditt for å strømme
- Webcasteren din X1 for YouTube
- En internettforbindelse med 4 MB/S Uplink Merk at du som standard hver webcaster X1 for YouTube kobler til nettverket ditt, en konstant uplink -båndbredde på 4 MB/s. Du kan bruke populære internetthastighetstester for å bestemme toppbåndbredden du har tilgjengelig, men vær forsiktig med denne verdien som andre mennesker og enheter, inkludert telefonsystemer, kan bruke en betydelig del av din tilgjengelige uplink.
- En HDMI -skjerm (som støtter 1080p -video)
- En mus
- Eventuelt et tastatur
- Koble alt og slå på Webcaster X1 .
- Koble den medfølgende strømkabelen til Webcaster X1 .
- Koble skjermen til HDMI Out Port.
- Koble Ethernet -kabelen til Ethernet -porten.
- Koble musen til en av USB -portene.
- (Valgfritt) Koble tastaturet til en annen USB -port.
- Slå på Webcaster X1 ved å bruke vekslingsknappen bak; Webcaster X1 utfører sin oppstartssekvens.
- Hvis ikke allerede er logget inn, autoriser Webcaster X1 til å streame til YouTube -kanalen din.
- Klikk på Innstillinger -ikonet i nedre høyre hjørne av skjermen; Preferanseskjermen åpnes.
- Bla til bunnen av listen og sørg for at automatisk start streaming etter at innlogging av brukeren ikke er sjekket.
- Klikk på høyre museknapp for å gå tilbake til hovedskjermen.
- Autoriser Webcaster X1 for YouTube til YouTube -kanalen din.
- Forsikre deg om at webcaster X1 er koblet til Internett.
- Åpne en nettleser på datamaskinen, nettbrettet eller mobilenheten.
- Gå til Google.com/enhet.
- Om nødvendig, logg inn på Google -kontoen din.
- Hvis du administrerer mer enn en YouTube -kanal, velg kanalen du vil streame til.
- På skjermen din som er knyttet til Webcaster X1, sier en meldingsboks med YouTube (hvis denne meldingen ikke vises, klikker du på påloggingsikonet). Skriv inn koden i denne boksen i enhetskoden på Google Device -parringssiden.
- (Valgfritt) Alternativt er den samme enhetskoden tilgjengelig fra Webcaster X1s skjermbilde. Skriv inn denne koden i enhetskodeboksen på Google -parringssiden din.
- Klikk Neste, og la deretter i Google -parringsvinduet ditt autorisere Webcaster X1 til live stream til YouTube -kanalen din.
- Åpne et nettleservindu på datamaskinen, nettbrettet eller mobilenheten.
- Gå til YouTube Live Events -siden www.YouTube.com/my_live_events.
- Klikk Planlegg en ny hendelse .
- Skriv inn en dato, tid, navn og beskrivelse for arrangementet ditt.
- Velg arrangementets personvern og klikk Opprett hendelse .
- På neste side, velg en bitrate (og oppløsning) som samsvarer med opplastningsbåndbredden du har når du streamer arrangementet ditt.
- Ingen grunn til å konfigurere noe annet! Live -arrangementet ditt er klart.
- Konfigurer innstillinger for live stream.
- Klikk på Innstillinger -ikonet i nedre høyre hjørne av skjermen; Preferanseskjermen åpnes.
- Klikk på publiseringsdestinasjon i YouTube -detaljerseksjonen; Webcaster X1 ber YouTube om en liste over hendelsene dine og viser disse (sammen med Stream Now) i Publiser Destinations Innstillinger -boksen.
- Velg arrangementet du vil streame til.
- Merk: Informasjonen i parentes etter hendelsesnavnet ditt viser at arrangementets tilstand og personverninnstilling.
- For å aktivere forhåndsvisningsfunksjonen til YouTube Live -arrangementet, sjekk bruk av YouTube for å forhåndsvise før du går live avkrysningsrute. Hvis dette ikke er merket av, vil strømmen din gå i live uten forhåndsvisningsstadium.
- (Valgfritt) Konfigurer aspekter ved YouTube -strømmen din. (Merk at når du streamer til et live -arrangement, kan personvern og videotittel bare konfigureres gjennom YouTube Live Event Dashboard.)
- Du kan bruke Webcaster X1 til å overvåke YouTube -videokommentarer på den vedlagte HDMI -skjermen.
- Øverst på skjermen vises seere kommentarer med siste nederst.
- Under kommentarene kan du se tommelen opp og tommelen ned, samt en telling av total visning og levende seere.
- Du kan velge å ha disse vist enten på venstre eller høyre side av skjermen.
- Hvis ikke allerede på Preferences -siden, klikker du på Preferences -ikonet i nedre høyre hjørne av skjermen; Preferanseskjermen åpnes.
- Klikk Vis kommentarer i YouTube -detaljerseksjonen.
- Velg stedet for kommentarene.
- Når strømmen starter, vil du se en live seertelling og kommentarer på den valgte siden av skjermen.
I løpet av din livestream, klikk på venstre museknapp på musen koblet til Webcaster X1 for å vise eller skjule Webcaster X1 -overlegget (inkludert kommentarer, hvis du har enheten din konfigurert for å vise dem).
USB-musen eller tastaturet ditt må være koblet til Webcaster X1 for YouTube før oppstart.
- Oppløsningen er størrelsen på hver ramme og kalles noen ganger rammestørrelse.
- Vanligvis uttrykkes disse verdiene som et par verdier som 1280 × 720. Den første verdien beskriver hvor bred bildet ditt er (i piksler) og den andre hvor høy det er.
- Noen resolusjoner har også korte former. For eksempel betyr 720p eller HD 1280 × 720.
- Jo høyere (større) oppløsningen, jo mer data som trengs for å beskrive alt i videoen din nøyaktig.
- Hvis du har begrenset Uplink -båndbredde, må du finne en balanse mellom rammestørrelse og bildefrekvens som får videoen din til å se så bra ut som mulig på din nåværende bithastighet.
- Du kan konfigurere oppløsningen som Webcaster X1 sender til YouTube .
- Merk: Du kan ikke endre oppløsningen under direktesendingen. Hvis du endrer det mens du streaming, trer endringen bare i kraft når du stopper gjeldende strøm og starter en annen.
- Hvis ikke allerede på Preferences -siden, klikker du på Preferences -ikonet i nedre høyre hjørne av skjermen; Preferanseskjermen åpnes.
- Klikk oppløsning i delen Strømdetaljer.
- Bruk din tilkoblede USB -mus for å velge bithastighet for livestrømmen din.
- Merk: Når du først får webcaster X1 for YouTube, er standardoppløsningen 1280 × 720 . Ved alle påfølgende bruksområder etter første bruk, er standard rammestørrelsen hva du angir sist.
- Hvis du er ferdig med innstillinger for live -strømmen din, høyreklikk for å avslutte preferansmenyen.
USB-musen eller tastaturet ditt må være koblet til Webcaster X1 før oppstart.
- Rammehastigheten er et mål på hvor mange rammer som blir sendt hvert sekund og blir ofte referert til som rammer per sekund og forkortet FPS .
- Jo høyere bildefrekvens, jo jevnere er handlingen i videoen din. Dette gjelder spesielt for video som har mye bevegelse.
- Jo høyere bildefrekvens, jo mer data sender du over uplink.
- Hvis du har begrenset Uplink -båndbredde, må du finne en balanse mellom rammestørrelse og bildefrekvens som får videoen din til å se så bra ut som mulig på din nåværende bithastighet.
- YouTube har spesifikasjoner for den maksimale bildefrekvensen de godtar. For øyeblikket er denne verdien 30 fps.
- Du kan konfigurere bildefrekvensen som Webcaster X1 sender til YouTube .
- Merk: Du kan ikke endre bildefrekvensen under sendingen din. Hvis du endrer det mens du streaming, trer endringen bare i kraft når du stopper gjeldende strøm og starter en annen.
- Hvis ikke allerede på Preferences -siden, klikker du på Preferences -ikonet i nedre høyre hjørne av skjermen; Preferanseskjermen åpnes.
- Klikk på videorammehastighet (FPS) i delen Strømdetaljer.
- Bruk din tilkoblede USB -mus for å velge bildefrekvens for livestrømmen din.
- Merk: Når du først får webcaster X1, er standard bildefrekvensen 30 . Ved alle påfølgende bruksområder etter første bruk, er standardrammefrekvensen hva du angir sist.
- Hvis du er ferdig med YouTube -innstillinger for sendingen din, høyreklikk for å avslutte preferansmenyen.
USB-musen eller tastaturet ditt må være koblet til Webcaster X1 før oppstart.
- Bithastigheten er et mål på hvor mange data som blir sendt hvert sekund og blir ofte referert til som kilobit per sekund og forkortet KBPS .
- Jo høyere bithastighet, jo mer data per ramme, og desto mer detaljer vil du se i videoen din.
- Høyere bitpriser sender mer data over uplink, så noen ganger er det nødvendig å ha en bithastighet for å unngå overbelastning av internettforbindelsen din.
- Du kan konfigurere bithastigheten som Webcaster X1 sender til YouTube .
- Merk: Du kan ikke endre bithastigheten under sendingen din. Hvis du endrer det mens du streaming, trer endringen bare i kraft når du stopper gjeldende strøm og starter en annen.
- Hvis ikke allerede på Preferences -siden, klikker du på Preferences -ikonet i nedre høyre hjørne av skjermen; Preferanseskjermen åpnes.
- Klikk videobithastighet (KBPs) i delen Strømdetaljer.
- Bruk din tilkoblede USB -mus for å velge bithastighet for livestrømmen din.
- Merk: Når du først får webcaster X1, er standardbithastigheten 4096 . Ved alle påfølgende bruksområder etter første bruk, er standardrammefrekvensen hva du angir sist.
- Hvis du er ferdig med YouTube -innstillinger for sendingen din, høyreklikk for å avslutte preferansmenyen.
USB-musen eller tastaturet ditt må være koblet til Webcaster X1 før oppstart.
- Klikk på høyre museknapp for å gå tilbake til hovedskjermen.
- Begynn sendingen din!
- Når du er klar til å begynne å streame, klikker du på startikonet .
- Etter noen få øyeblikk (der Webcaster X1 kommuniserer med YouTube -kontoen din), oppdateres informasjon . Hvis du sjekket bruken av YouTube for å forhåndsvise før du går i avkrysningsruten i tidligere konfigurasjonstrinn, går ikke strømmen automatisk i live, men holder seg i stedet i klar tilstand til du tar ytterligere tiltak fra YouTube Live Control Room.
- Hvis du bruker den valgfrie forhåndsvisningsfunksjonaliteten:
- Gå tilbake til YouTube -nettleservinduet og gå til live -kontrollrommet for arrangementet ditt (finner du fra YouTube My Live Events -siden).
- Legg merke til at strømstatusen er bra hvis YouTube lykkes med å motta videostrømmen fra webcaster X1 . Hvis det ikke er bra, må du bekrefte webcaster X1s internettforbindelse.
- Klikk på forhåndsvisningsknappen; YouTube inntar videoen som er sendt fra webcaster X1 og lar deg forhåndsvise den med forhåndsvisningsvinduet Live Control Room. Samtidig oppdaterer Webcaster X1 informasjon om informasjon for å indikere at du nå tester (forhåndsvisning).
- Når du er klar, klikker du på Start Streaming, YouTube starter live -arrangementet ditt. Samtidig oppdaterer webcaster X1 informasjon om informasjon om at du nå er live .
Under sendingen din, klikker du på venstre museknapp for å vise eller skjule Webcaster X1 -overlegget (inkludert kommentarer, hvis du har enheten konfigurert for å vise dem).
- Når direktesendingen din er over, klikker du på Stop Streaming -knappen i YouTube Live Control Room for å fullføre arrangementet.
- Webcaster X1 slutter å overføre til YouTube.
Nå som YouTube -live -arrangementet ditt er fullført, kan du ikke lenger streame til det. Webcaster X1 oppdaterer sin publiseringsdestinasjon for å streame nå .
Hvordan finne livestrømmer på YouTube
Denne artikkelen ble medforfatter av wikihow-personalforfatter, Darlene Antonelli, MA. Darlene Antonelli er teknologforfatter og redaktør for wikihow. Darlene har erfaring med å undervise i college-kurs, skrive teknologirelaterte artikler og jobbe praktisk på teknologifeltet. Hun tjente en MA skriftlig fra Rowan University i 2012 og skrev oppgaven sin om nettsamfunn og personlighetene som er kuratert i slike samfunn.
Denne artikkelen har blitt sett 40,553 ganger.
Denne wikihow lærer deg hvordan du finner live streaming -video på YouTube ved hjelp av en datamaskin, telefon eller nettbrett. YouTube Live tilbyr en rekke livestrømmer om forskjellige emner, inkludert sport, nyheter, musikk og spill.
Bruke mobilappen
Fair Use (skjermbilde)
\ n “>Åpne YouTube på telefonen eller nettbrettet. Dette appikonet ser ut som en rød og hvit spillknapp. Du finner dette på startskjermen, i appskuffen eller ved å søke.
Fair Use (skjermbilde)
\ n “>
Trykk på søkeikonet. Du vil se dette øverst til høyre på skjermen.
Fair Use (skjermbilde)
\ n “>Skriv inn et nøkkelord i søkefeltet og trykk på søketasten. Når du gjør det, vil du se en liste over resultater. Du vil se hvilke som er live hvis de har ordet “live” inne i miniatyrbildet.
Fair Use (skjermbilde)
\ n “>
Trykk på filterikonet. Du vil se dette øverst til høyre på skjermen. En boks dukker opp.
Fair Use (skjermbilde)
\ n “>Trykk Bo . Når du gjør dette, vil alle live -videoene for nøkkelordet du søkte vises i søkeresultatene.
Fair Use (skjermbilde)
\ n “>
Trykk Søke om . Dette filtrerer resultatene for å vise bare live videoer.Fair Use (skjermbilde)
\ n “>- Du kan ta en live stream, og videoen vil fortsette å spille der du slapp, så du vil stå bak livestrømmen.
Bruke en nettleser på en datamaskin
Fair Use (skjermbilde)
\ n “>Gå til https: // www.YouTube.com i en nettleser. Du kan bruke en nettleser på datamaskinen eller telefonen din, og de fungerer begge på samme måte.
Fair Use (skjermbilde)
\ n “>- Hvis du ikke ser Bo Alternativ, klikk på de tre horisontale linjene øverst til venstre på siden for å åpne menyen.
- Du kan klikke på den røde “Abonner” -knappen for å abonnere på live -kanalen og enkelt finne den igjen.
Fair Use (skjermbilde)
\ n “>- For å samhandle med live chat, kan du skrive inn “si noe” tekstfelt og trykke på ↵ Enter eller ⏎ return .
- Du kan ta en live stream, og videoen vil fortsette å spille der du slapp, så du vil stå bak livestrømmen.
Ekspert Q & A
Inkluder e -postadressen din for å få en melding når dette spørsmålet blir besvart.
Live videoer er merket med et rødt ikon.
Alle tipsinnleveringer blir nøye gjennomgått før de blir publisert
Takk for at du sendte inn et tips for anmeldelse!Du kommer kanskje også til å like
Omkjøringsalderbegrensninger på YouTube -videoer: 8 enkle metoder
5 måter å blokkere YouTube -shorts: utvidelser, apper og mer
3 triks for å laste ned en del av en YouTube -video i HD -kvalitet
5 måter å se YouTube som er blokkert på en skoledatamaskin
4 enkle måter å laste ned musikk fra YouTube: Mobil & Desktop
Hvordan se YouTube offline
Last ned YouTube -videotekster
11 måter å komme i kontakt med YouTube -stjernen mrbeast
12 måter å tjene penger på YouTube: Annonser, abonnement og mer
8 enkle måter å kontakte YouTube -støtte
Hvordan laste ned lyd fra YouTube
Hvordan se slettede YouTube -videoer med en URL
7 metoder for å blokkere annonser på YouTube
4 måter å laste ned YouTube -videoer på Android
For en komplett liste over forskjellene mellom streaming til en live event vs stream nå, se sett publiser destinasjon.
Det er enkelt å bruke Webcaster X1 til live stream til en eksisterende YouTube live -arrangement.
For å streame til YouTube -live -arrangementet ditt trenger du:
Disse eksemplene viser deg hvordan du streamer et HDMI -kamera, men du kan bruke hvilken som helst annen HDMI -kilde du liker (kamera, datamaskin, videomikser osv.), så lenge kilden (eller media) ikke har høybåndbredde Digital Content Protection (HDCP).