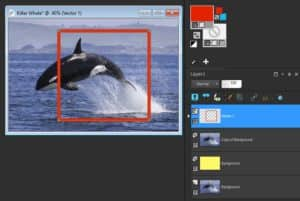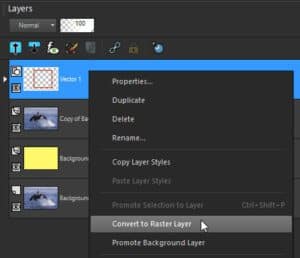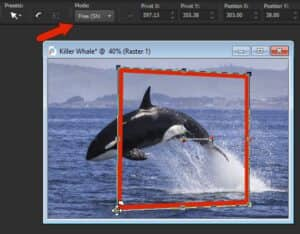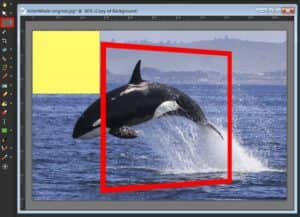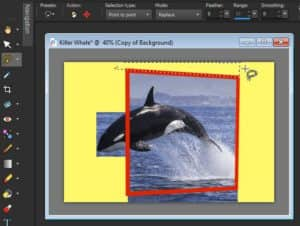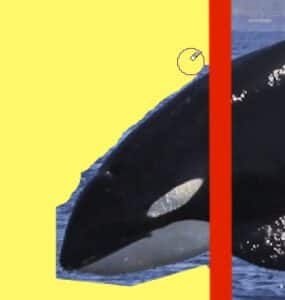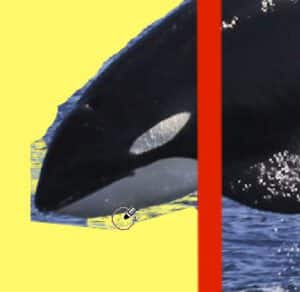Hvordan gjøre 3D -fotoeffekten på Tiktok | Popsugar Tech, lag en 3D -fotoeffekt – Corel Discovery Center
Lag en 3D -fotoeffekt
Bytt deretter til Bakgrunn viskelær Verktøy for områder som er i nærheten av emnet ditt. De Bakgrunn viskelær sletter piksler i samme farge som hvor du klikker. Det kan hende du må justere Toleranse innstilling i Verktøyalternativer Palett, avhengig av hvor tett bakgrunnsfargen din samsvarer med objektfargen din (e). Den knallgule fargen vi valgte for bakgrunnslaget gjør det enkelt å se hvilke piksler som må fjernes.
Slik gjør du 3D -fotoeffekten som overtar Tiktok
Hvis du er oppdatert med Tiktok-trender, som denne iPhone-fotoredigering av hack eller disse virale pesto-eggene, er sjansen stor for at du har sett den nyeste mani: en 3D-fotoeffekt. Effekten-som gjøres på en ekstern app-forvandler bilder til tredimensjonale landskap, bringer dem til liv og får dem til å se, vel, virkelig freakin ‘kule. Tiktok -brukere dubber 3D -bildene sine til sangen “Phonky Town” av Playaphonk og legger til hashtaggen #3Dphotoeffect (som har over syv millioner visninger så langt). Ærlig talt, det er vi så her for det. Hvis du ønsker å hoppe ombord på denne trenden for å gi bildene dine en ekstra bit av kant, følg disse instruksjonene:
Hvordan gjøre Tiktok 3D -fotoeffekten
- Last ned appen Capcut
- Åpne appen og importer et bilde
- Trykk på “Rediger”
- Trykk på “Style”
- Trykk på “3D Zoom”
- Spar til kamerarull
Du kan også laste opp flere bilder om gangen hvis du ønsker det. Det anbefales å gjøre 11 bilder hvis du ønsker å dubbe den til “Phonky Town”, men du kan leke med hvilken som helst sang eller mengde bilder du vil ha.
Før 3D -fotoeffekten
Bildekilde: Haley Lyndes
Etter 3D -fotoeffekten
Bildekilde: Haley Lyndes
Lag en 3D -fotoeffekt
I denne opplæringen viser vi deg hvordan du gjør et vanlig bilde til et 3D -bilde, ved å bruke en effekt som også er kjent som “Out of Bounds” -effekten. Denne fotoredigeringsteknikken vil få den til å se ut som om en del av bildet ditt kommer rett ut av rammen. Selv om resultatene er ganske imponerende, er denne teknikken faktisk ganske enkel.
Trinn 1: Legg til en bakgrunn for 3D -bildet ditt
I Lag Palett, høyreklikk på bildet ditt (Bakgrunn lag) og velg Duplisere. På denne måten vil det originale bildet ditt forbli intakt.
I bunnen av Lag palett, klikk på Nytt lag Ikon og velg Nytt rasterlag. Dette vil være bakgrunnen til 3D -bildet.
Aktivere Flomfylling verktøy og velg en lys, kontrastfarge i Materialer palett, for eksempel gul. I Verktøyalternativer Palett, sørg for Bruk alle lag er ukontrollert, klikk deretter på bildet med Flomfylling verktøy for å fylle det nye laget med gult.
I Lag Palett, dra fastfargelaget under det kopierte fotolaget. Klikk deretter på det kopierte fotolaget for å gjøre det til det aktive laget slik at nye objekter blir plassert over dette laget.
Trinn 2: Legg til en ramme
For å lage rammen, aktiverer du Rektangel verktøy. I Materialer Palettsett Forgrunnen (øverst) Swatch til fargen du vil at rammen skal være (i dette tilfellet bruker vi rødt), og angi Bakgrunn (nederst) Swatch til gjennomsiktig ved å klikke på det lille sjakkbrettikonet under fargeprøven.
I Verktøyalternativer palett, juster Bredde innstilling slik at den er tykk nok til å skille seg ut. Det kan hende du må justere denne innstillingen noen ganger for å få en bredde som passer på størrelsen på bildet ditt.
Med Rektangel Verktøy, klikk og dra på bildet ditt for å tegne rektangelet slik at en del av bildet er utenfor rammen, i dette tilfellet hvalens hode.
Fordi et rektangel er et vektorobjekt, er det opprettet på sitt eget vektorlag. Men for endringene som må gjøres til denne rammen, må rektangelet være et rasterobjekt. Dette er enkelt å gjøre: høyreklikk på laget i Lag palett og velg Konverter til rasterlaget.
For å gi rammen et 3D -utseende, aktiverer du Plukke verktøy og angi Modus til Gratis i Verktøyalternativer palett. Bruk nå Plukke verktøy for å flytte de to nodene til venstre opp og ned.
Trinn 3: Fjern bakgrunnen utenfor rammen
Nå må vi fjerne delene av bildet utenfor rammen. I Lag Palett, klikk på det kopierte fotolaget for å gjøre det til det aktive laget.
Aktivere Utvalg verktøy og i Verktøyalternativer Palettsett Valgtype til Rektangel og Modus til Erstatte. Klikk og dra på bildet ditt for å opprette et utvalgsområde, og trykk deretter på Slett Nøkkel for å fjerne. trykk Ctrl + D For å fjerne markeringen av området har du nettopp slettet.
Følg disse trinnene igjen for å fjerne andre områder utenfor rammen.
TIPS: Hvor det er ikke-rektangulære områder, for eksempel trapesformene over og under rammen, bytter du til Freehand -utvalg verktøy og angi Valgtype til Punkt til punkt. Klikk en gang på utgangspunktet, og klikk deretter på de neste 2 hjørnene av formen. Dobbeltklikk på det fjerde hjørnet for å fullføre valgområdet og trykk deretter på Slett Nøkkel for å slette.
For eventuelle rester som må fjernes, kan du bruke Viskelær verktøy og Bakgrunn viskelær verktøy. I Verktøyalternativer palett, sett Hardhet til 100 og juster Størrelse Om nødvendig (du kan også justere børstestørrelsen ved å holde nede Alt nøkkel og dra opp eller ned på bildet ditt med Viskelær verktøy).
Bruke Viskelær Verktøy for områder som ikke er i nærheten av emnet ditt, i dette tilfellet hvalens hode.
Bytt deretter til Bakgrunn viskelær Verktøy for områder som er i nærheten av emnet ditt. De Bakgrunn viskelær sletter piksler i samme farge som hvor du klikker. Det kan hende du må justere Toleranse innstilling i Verktøyalternativer Palett, avhengig av hvor tett bakgrunnsfargen din samsvarer med objektfargen din (e). Den knallgule fargen vi valgte for bakgrunnslaget gjør det enkelt å se hvilke piksler som må fjernes.
Trinn 4: Fjern rammen bak motivet/objektet
Når bakgrunnen er fjernet fra hele utsiden av rammen, er neste trinn å slette den delen av rammen som skal være bak 3D -emnet/objektet (i.e. Hvalens hode).
I Lag Palett, klikk på rammelaget for å gjøre det til det aktive laget. Justere Opacitet Glidebryteren for å redusere opaciteten i dette laget, for å gjøre det lettere å se hvor du trenger å slette.
Bruk nå Viskelær verktøy for å fjerne delene av rammen som skal være bak hvalen. Når du er ferdig, kan du bringe lagets opacitet opp til 100.
Trinn 6: Legg til en ny bakgrunn (valgfritt)
Den knallgule bakgrunnen vi opprinnelig opprettet var veldig nyttig når vi sletter, men er ikke det utseendet vi ønsker for vårt siste 3D -bilde, så vi vil erstatte det med et mønster i stedet.
I Lag Palett, klikk på det gule bakgrunnslaget for å gjøre det til det aktive laget. I Materialer palett, klikk på Forgrunnen (øverst) Swatch for å åpne Materialegenskaper vindu. Velg Mønster Tab og velg deretter mønsteret du ønsker å bruke (vi brukte Sprukket maling mønster). Aktivere Flomfylling verktøy og klikk på bildet ditt for å fylle med mønsteret.
3D fotoeffekt med to bilder
Denne teknikken kan også brukes med et sett med to bilder. For dette eksemplet bruker vi et bilde av en ramme som henger på en vegg og et bilde av en øgle. Vi bruker 3D -fototeknikken for å få det til å se ut som øgle kommer ut av rammen.
I vårt bilde av rammen på veggen er rammen fylt med hvitt, og vi må fjerne det og erstatte den med øgle. For å fjerne pikslene inne i bilderammen, må vi først markedsføre Bakgrunn lag slik at det blir et rasterlag. I Lag Palett, høyreklikk på Bakgrunn lag og velg Fremme bakgrunnslag.
Fordi området å fjerne er et rektangulært område i ensfarget vi kan bruke Utvalg verktøy enkelt. Aktivere Utvalg Verktøy og klikk og dra for å lage et utvalgsområde rundt den hvite bakgrunnen, og trykk deretter Slett.
Nå må vi legge til øglebildet til bildet. Du kan gjøre dette ved å kopiere (Ctrl + C) øglebildet og limer det inn (Ctrl + V) på fotorammebildet, eller ved å dra det direkte inn i Lag palett. Når øglebildet er lagt til, må du sørge for å dra det under fotorammelaget i Lag Palett reduser deretter lagets opacitet.
Aktiver øgle -laget og bruk Plukke Verktøy, IN Skala modus, for å endre størrelse og flytte den på plass.
Går tilbake til rammelaget, bruk Viskelær Verktøy med en liten børstestørrelse for å slette den delen av rammen som skal være bak øglehodet, så vel som alle piksler som blokkerer øglehodet.
Når du er ferdig, kan du bringe lagets opacitet opp til 100. Og vi har nå et nytt museumsmesterverk!