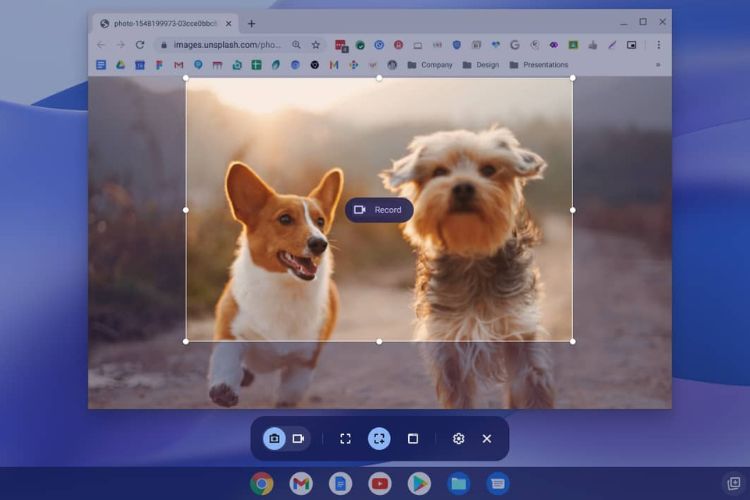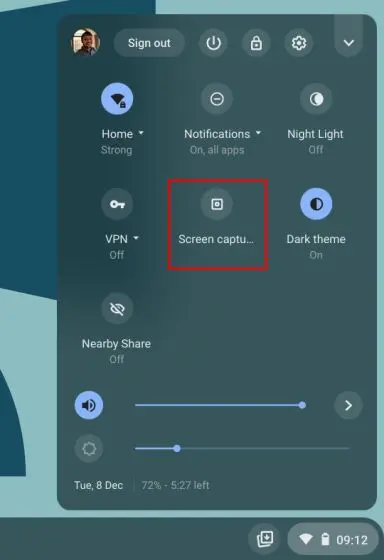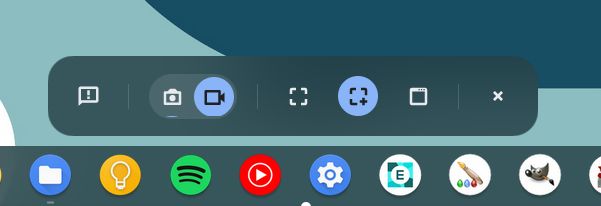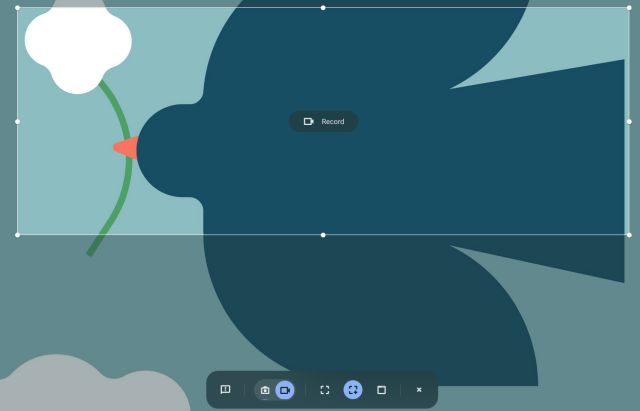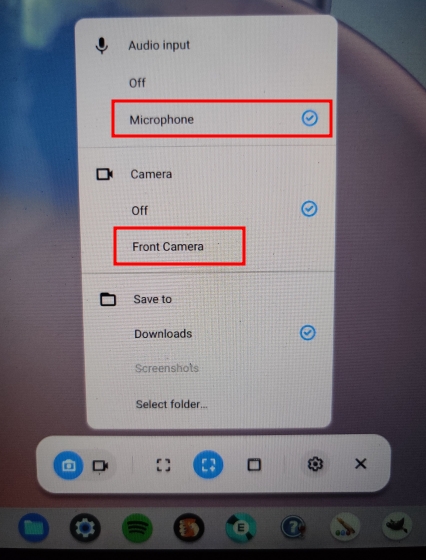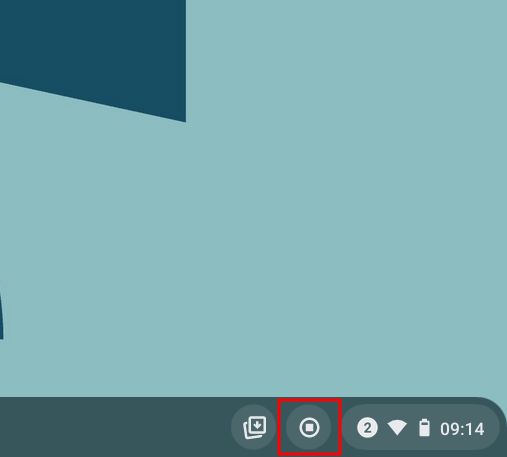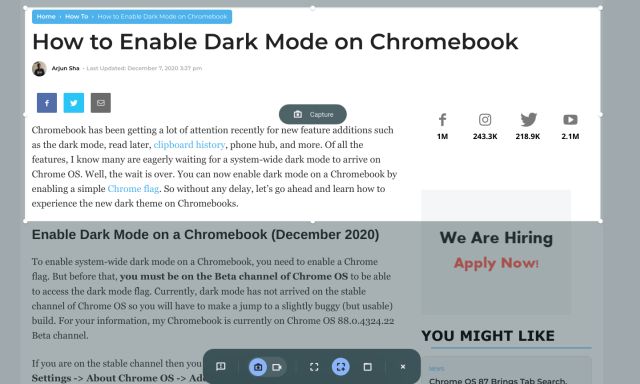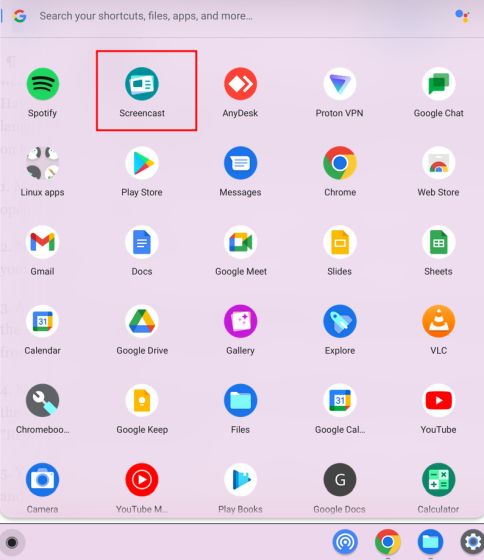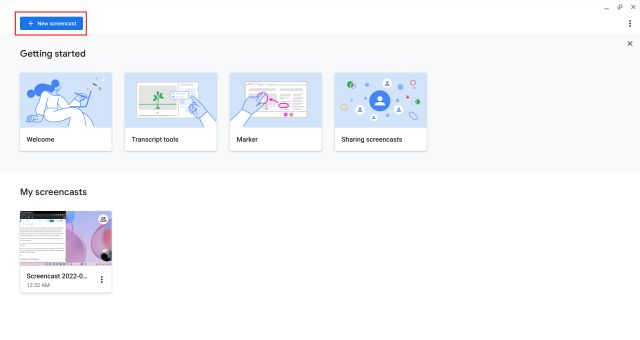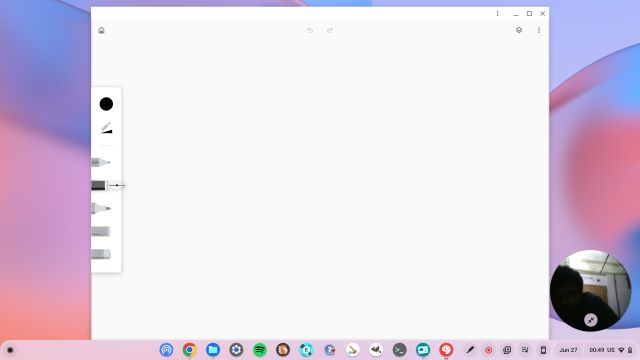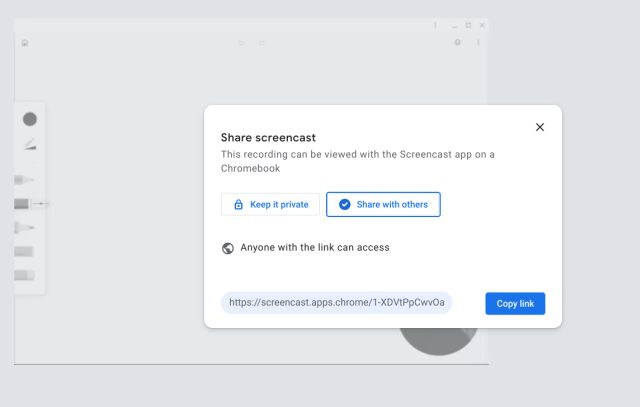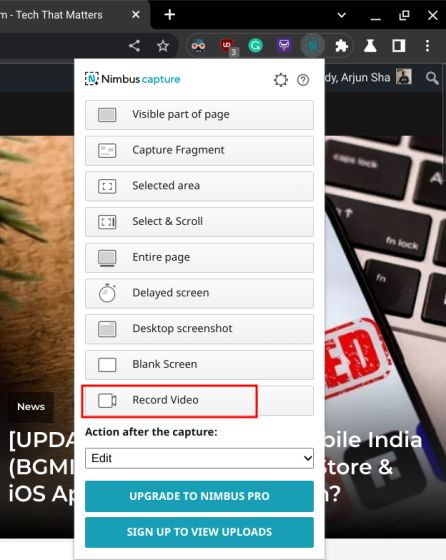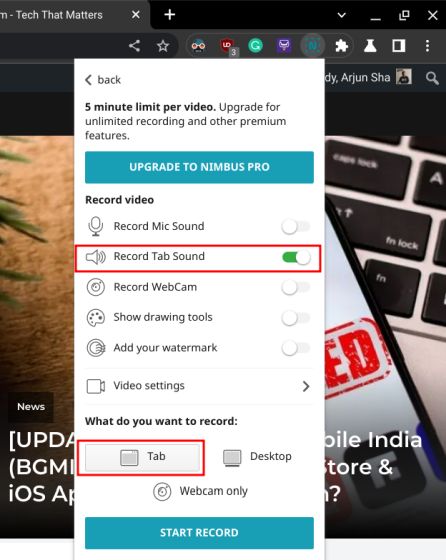Hvordan du viser post på Chromebook 3 enkle måter – Movavi, hvordan du spiller inn skjerm på Chromebook i 2022 TRE METODER | Beebom
Hvordan spille inn skjermen på Chromebook
Prøv Movavi Screen Recorder for å fange PC eller Mac!
Hvordan du viser post på chromebook
. Ved å fortsette å bla gjennom dette nettstedet, samtykker du til å holde dem i samsvar med personvernreglene våre.
Hvordan du viser post på chromebook [3 måter]
Prøv Movavi Screen Recorder for å fange PC eller Mac!
- Ta tak i hele skjermen eller en del av den
- Fang mikrofon og systemlyd
- Rediger og del opptakene dine
- Lære portal
- Hvordan du viser post på chromebook [3 enkle måter] – movavi
Kan du vise post på en chromebook? Ja! Det er faktisk noen måter å gjøre det på. La oss gå gjennom hvordan du skjermer plata på en Chromebook med lyd, noen alternativer tilgjengelig for å få jobben gjort, og hvordan du bestemmer hvilke som er riktig for ditt neste videoprosjekt.
- Hurtigtaster – Best for å spille inn en Chromebook -skjerm uten utvidelse
- Innebygd skjermopptaker for en Chromebook – Best for å registrere skjermaktivitet for skole, arbeid eller hobbyvideoer
- Movavi skjermopptaker for krom – Enkel nettleserfangst i krom
Spesiell valg: Movavi Screen Recorder
Hvis du leter etter en skjermopptaker for din PC eller Mac, er valget vårt Movavi Screen Recorder. . Denne robuste plattformen inkluderer en gratis prøveperiode og lar brukere registrere live webinarer og presentasjoner, lage tutorials og videoer av sine egne ved hjelp av skjermaktivitet, og også fange opp webkameraopptak. I tillegg inkluderer det noen viktige videoredigeringsfunksjoner og verktøy som lar brukere polere videoprosjektene sine uten å bruke en tredjeparts videoredigeringsplattform.
Målet vårt er å gi deg bare bekreftet informasjon. For å sikre dette gjør Movavi -innholdsteamet følgende:
- Teamet tester alle produktene som er nevnt i denne artikkelen.
- Når vi tester, sammenligner vi nøkkelegenskapene til produktene, som inkluderer valg av fangstområde, planlegging av opptak, viser tastetrykk og mus, og andre viktige funksjoner.
Hvordan spille inn skjermen på en Chromebook med hurtigtasker
Så hvordan skjermer du posten på en Chromebook? En måte er å bruke hurtigtaster for å aktivere den innfødte skjermopptakeren for Chromebook.
- Holde nede Shift + Control + Vis vinduer (På høyre side av tastaturet ditt, nøkkelen med ikonet til et rektangel med to linjer).
- Velg fra menyen nederst på skjermen Skjermoppføring.
- Velg dine foretrukne opptaksparametere (Vindu, Delvis skjerm, eller Full skjerm). Når du har valgt, begynner innspillingen din.
- Når du er ferdig, må du treffe Slutt å spille inn knapp.
Hvordan bruke en innebygd skjermopptaker for en Chromebook
Hvis du har Chrome OS 89 eller nyere, kommer den med en innebygd Chromebook-skjermopptaker som du kan bruke til å ta hurtigvideoer av skjermaktiviteten uten utvidelse. Slik skjermer du posten på en Chromebook med lyd ved hjelp av denne funksjonen:
- Åpne hurtiginnstillingspanelet ved å klikke på klokken på panelet nederst til høyre på skrivebordsskjermen.
- Øverst til høyre i panelet, klikker du på Arrow (hvis panelet ikke allerede er utvidet).
- Velg Skjermfangst knappen for å åpne verktøylinjen for skjermfangst.
- Når skjermbildet for skjermbilde åpnes nederst på skjermen, kan du begynne å spille inn umiddelbart.
- På venstre side av verktøylinjen vil du se et alternativ for å ta et skjermbilde (et fotokamera -ikon) eller spille inn skjermen (et videokamera -ikon), men ikke treffe plata ennå.
- Før du begynner å spille inn, velger du hvor mye av skjermen du vil spille inn. Til høyre for Ta opp Knapp, du ser tre ikoner: Full skjerm, Delvis skjerm, og Vindu. Velg den som best passer dine behov.
- For å sikre at lydinnstillingene dine er riktige, klikker du på Innstillinger gir til høyre for parameterikonene. Velg deretter om du vil registrere mikrofonen din sammen med systemlyd.
- Nå, treffer Ta opp knapp, og når du er ferdig, trykk Stoppe å fullføre og lagre videoen din.
Skjermopptak på en Chromebook med en nettleserutvidelse
Slik spiller du opp skjermen på en Chromebook med en nettleserutvidelse:
- Først må du laste ned Movavi Screen Recorder for Chrome Extension. Legg til Movavi -skjermopptaker for krom
- Når du har lastet ned utvidelsen, kan du gå til Puzzle -ikon øverst til høyre i nettleservinduet. Fest utvidelsen til vinduet ditt ved å velge Grønn Movavi -logo ikon.
- Før du begynner å spille inn, må du velge Gi tilgang Knapper ved siden av Registrer stemme og Bygg webkamera.
- Deretter velger du opptaksparametrene dine ved å klikke på Hele skjermen knapp.
- Når du er klar, klikker du på Start opptak knapp.
- Når du er ferdig med innspillingen, klikker du på Grønt Movavi -ikon en gang til. Klikk deretter på Stoppe knapp.
- Etter at du har stoppet innspillingen, tar utvidelsen deg til en ny fane for å laste ned videoen din og lagre den på datamaskinen din.
Hvor du finner skjermopptak
Når du blir ferdig med å spille inn skjermen med det innebygde programmet, vil det vises en ledetekst som sier “Skjermopptak tatt.”Klikk på ledeteksten der det står“ Vis i mappe ”for å finne den innspilte videoen din. Hvis du savner denne ledeteksten, ikke bekymre deg. Programmet lagrer automatisk i nedlastningsmappen. Du kan finne videoene dine der.
Hvordan fange en skjerm uten lyd
Skjermopptak på en Chromebook uten lyd er ganske enkelt, ettersom programmet er standard for opptak uten lyd.
- trykk Shift + Control + Vis vinduer eller klikk på panelet nederst på skjermen for å åpne Raske innstillinger.
- Velg Skjermoppføring ikon.
- Velg om du vil registrere et vindu, delvis skjerm eller fullskjerm.
- Klikk på videokameraikonet for å ta en skjermbildevideo eller fotokamera -ikonet for å fange et stille skudd av skjermen.
- Når du er ferdig med innspillingen, klikker du bare på Slutt å spille inn knapp.
Hvordan stoppe skjermopptak
La oss nå snakke om hvordan du stopper skjermopptaket på Chromebook. Når du starter skjermopptaket, er Ta opp knappen forsvinner og bør erstattes av en rød Stoppe ikon. Når du er ferdig med innspillingsøkten din, vil videoen din automatisk spare i Nedlastinger mappe.
Hvordan velge den beste metoden for skjermopptak på en Chromebook
Du skal nå ha all informasjonen du trenger for å lære hvordan du spiller inn skjermen på en Chromebook. Selv om du ikke nødvendigvis trenger å laste ned et eksternt program eller installere en nettleserutvidelse, kan det være lurt å vurdere hvordan du vil bruke videoene dine og hvilke funksjoner og verktøy du trenger for skjermopptaksprosjektene dine. Husk disse tingene når du vurderer det beste alternativet for deg:
- Må du redigere videoene dine? Se opp for et program som inkluderer verktøy for å redigere skjermopptak, det vil hjelpe deg å spare tid og lage en polert sluttvideo.
- Vil du ta med et webkameraoverlegg i videoene dine? Den innebygde skjermopptakeren vil registrere Chromebook-skjermen, men det gjør det ikke enkelt å spille inn webkameraopptakene dine og inkludere den i presentasjonen din.
- Hvor mye liker du brukergrensesnittet til skjermopptakeren? Den innfødte skjermopptakeren er relativt enkel å bruke, men det er ikke det mest brukervennlige alternativet som er tilgjengelig. Liker du prislappen (gratis) nok til å gi opp en mer intuitiv opplevelse med flere funksjoner og verktøy?
Sammendrag
Vi håper denne artikkelen har hjulpet deg med å svare på spørsmålet “Hvordan vise post på en Chromebook med lyd”. Hvis du fremdeles ikke er sikker på hvilket alternativ du skal velge for skoleprosjektet eller innholdsopprettelsen, kan du prøve Movavi Screen Recorder.
Program
Best for
Innspilling av en Chromebook -skjerm uten utvidelse
Innspilling av skjermaktivitet for skole, arbeid eller hobbyvideoer
Raskt og enkelt spille inn et Chrome -nettleservindu med lyd eller uten
Movavi Screen Recorder
Den perfekte måten å registrere alt fra skjermen din
Ofte stilte spørsmål
Hvordan spiller jeg opp skjermen min med Chromebook Audio?
På din personlige eller skolekromebok, hold Shift + Ctrl + Oversikt. I bunnen av skjermen, velg Skjermoppføring Fra de tilgjengelige alternativene. For å registrere deler eller hele skjermen, velg riktig ikon for Full skjerm, Delvis skjerm, eller Vindu. Når du er klar, klikker du på Ta opp knapp, og klikk Stoppe Når du er ferdig.
Hvorfor er det ingen lyd når jeg skjermer på Chromebook?
Den innebygde Chromebook-skjermopptakeren er standard for å spille inn video uten lyd. For å spille inn med lyd, bare klikk på Innstillinger cog og slå på mikrofonopptak for videoen din.
Hvordan spille inn skjermen på Chromebook
I årevis har brukerne bedt Google om et innfødt verktøy for å spille inn skjermen på Chromebook. Det er en håndfull kromforlengelser som gjør jobben ganske bra, men de ber om topp dollar for å dole ut tilgang for jevn grunnleggende funksjoner. Så det var hjertelig å se Google endelig legge til en innfødt skjermopptaker på Chromebook tilbake i 2020. Funksjonen har vært tilgjengelig på den stabile kanalen i nesten to år nå. . Så hvis du vil spille inn skjermen på Chromebook, følg vår trinn-for-trinns guide nedenfor.
Merk : Disse metodene fungerer bare på Chromebooks og ikke Google Chrome -nettleseren. For innspilling av Chrome på PC eller Mac, sjekk ut listen over beste skjermopptakutvidelser for Google Chrome.
Bruk skjermopptaker på Chromebook (august 2022)
I denne artikkelen har vi inkludert tre enkle metoder for å spille inn skjermen på en Chromebook. Mens to av funksjonene er hjemmehørende i Chrome OS og fungerer som en sjarm, er den tredje metoden viktig hvis du ønsker å registrere enhetslyd sammen med skjermen. Når det er sagt, la oss dykke inn.
Record -skjerm på Chromebook med skjermbilde
1. For å spille inn skjermen på Chromebook, åpner du Hurtiginnstillingsmeny i nedre høyre hjørne. Du finner en “skjermfangst” -fliser her, og du kan klikke for å åpne den. Du kan også bruke Chromebook -tastaturets snarvei “Ctrl + Shift + Oversiktsnøkkel (over 6 tast) ”for å få tilgang til skjermfangstfunksjonen.
2. Skjermfangstfunksjonen åpnes i en bunnstang-meny. Her klikker du på Videoikon For å bytte til skjermopptaksfunksjonen. .
3. Til slutt, treffer “Record” -knappen, Og Chromebooken din begynner å spille inn skjermen. I testingen min la jeg ikke merke til noen stammer mens jeg spilte inn i noen av de tre modusene. Og videokvaliteten på skjermopptaket var også bra.
4. Du kan også klikke på “Innstillinger” -ikonet og slå på “Mikrofon”Under“ lydinngang ”for å spille inn lyden din også. Og nå, etter den siste oppdateringen, kan du også legge til webkamera -visningen din til skjermopptak. Det er kjempebra, riktig?
Merk . Det registrerer lyd av hva du bare spiller på Chromebooken din via mikrofonen. Hvis du vil registrere lydenheten internt, flytt til forrige del.
6. For å stoppe skjermopptaket, klikker du på Stopp ikonet i oppgavelinjen. Skjermopptaket blir deretter lagret i WebM -format i “nedlasting” -mappen.
7. Sammen med skjermopptak bringer det nye verktøyet også en ny og intuitiv måte å ta skjermbilder på en Chromebook. Du kan trykke på “Ctrl + Shift + Oversikt -knapp (over 6 tast) ”snarvei for å få opp den nye skjermbildet for skjermfangst. Det jeg liker med dette verktøyet er at det husker plasseringen av det siste skjermbildet i delvis modus, noe som gjør arbeidsflyten mye raskere.
Record -skjerm på Chromebook med Screencast
Google har lansert en ny skjermopptak -app på Chromebook som heter Screencast. Hvis du har oppdatert enheten til Chrome OS 103, finner du denne appen i appskuffen. Screencast er et avansert skjermopptaksverktøy, som er målrettet mot elever og lærere, men hvem som helst kan dra nytte av dette fantastiske nye verktøyet. Du kan lage engasjerende leksjoner og demoer ved å spille inn skjermen med Screencast på Chromebook.
For eksempel, sammen med skjerm- og taleopptak, kan du inkludere ansiktet ditt ved hjelp av webkameraet, tegne på skjermen, generere et transkripsjon, tilby oversettelser og mer. Når det er sagt, må du huske at Screencast foreløpig fungerer bare hvis enhetsspråket ditt er satt til Engelsk (oss). La oss nå lære å spille inn skjermen på Chromebooken din ved å bruke den nye Screencast -appen og lage instruksjonsvideoer.
1. Chrome OS 103. Etter det, åpne appskuffen og klikk på Screencast -appen.
2. Deretter klikker du på “Ny Screencast”Øverst til venstre for å starte skjermopptak på Chromebook.
3. Etter det kan du velge fullskjermområde, vindu, eller delvis område for å registrere skjermen. Mikrofonen og webkameraet er aktivert som standard, som kan deaktiveres fra “Innstillinger” -ikonet nederst.
4. Klikk nå på det røde ikonet på hyllen for å starte innspillingen. Du kan Klikk på “Penn” -ikonet For merknader, og du kan dra webkameravisningen til hvilket hjørne du vil ha. Når du er ferdig, klikker du på den røde “stopp” -knappen på Chrome OS -sokkelen.
5. Du finner innspillingen i Screencast . Her kan du gå gjennom transkripsjonen og redigere den.
6. Til slutt, klikk på “Dele”For å dele skjermopptaket med en delbar lenke. Legg merke til at Screencast ikke lagrer videoen lokalt, som er en bummer.
Record -skjerm på Chromebook med enhetslyd
Hvis du ønsker å spille inn enhetens lyd på Chromebooken din mens du spiller inn skjermen, vil jeg anbefale Nimbus Screenshot og skjermvideoopptakerens utvidelse og skjermbilde. Det er en av de beste Chrome -utvidelsene som lar deg spille inn den interne lyden på Chromebooks. Du får også avanserte funksjoner som webcam -visning, lydopptak fra mikrofonen og mer. Slik fungerer det:
1. Fortsett og Installer Nimbus -skjermopptakeren Verktøy fra lenken her.
2. Deretter åpner du utvidelsen fra utvidelsesverktøylinjen og klikker på ““.
3. Her velger du “Tab”Nederst og aktiver”Record Tab Sound“. Du kan deaktivere mikrofonlyden for å veksle hvis du ønsker det. Merk at alternativet Internal lydopptak bare er tilgjengelig i Chrome -faner og ikke skrivebordet.
4. Etter det, klikk på “Startrekord“, og det er det. Du vil nå kunne spille inn skjermen på Chromebook med enhetslyd ved hjelp av denne Chrome -utvidelsen.
Plateskjerm på Chromebook med skjermbilde og skjermcast
Så dette er de tre enkleste måtene å spille inn skjermen på Chromebook. Mens den grunnleggende skjermfangstfunksjonen er flott, ville jeg elsket den hvis verktøyet tillot meg å velge filformat, da WebM ikke er et vennlig videoformat. Og mens Screencast -appen er fantastisk, vil et lokalt nedlastingsalternativ gjøre det enda bedre. Uansett, det er alt fra oss. Hvis du leter etter tredjepartsapper for å spille inn skjermen på en Chromebook, så gå gjennom listen vår. Og hvis du står overfor noen problemer, kan du kommentere nedenfor og gi oss beskjed.
Hvordan du viser post på Chromebook og hvor du finner innspillingene dine
E -postikon en konvolutt. Det indikerer muligheten til å sende en e -post.
Del ikonet en buet pil som peker til høyre.
Twitter -ikon en stilisert fugl med åpen munn, tweeting.
Twitter LinkedIn -ikonet ordet “in”.
LinkedIn Fliboard -ikon et stilisert bokstav f.
Flipboard facebook ikon bokstaven f.
. Det indikerer muligheten til å sende en e -post.
E -post lenkeikon Et bilde av en kjedelink. Det symobiliserer en nettlenker.
- Du kan skjermopptak på Chromebook ved hjelp av et snarvei eller skjermbildeverktøyet.
- Du kan registrere hele skjermen, delvis skjerm eller et bestemt vindu.
- Skjermopptak lagres i video -mappen din som webmfiler.
Hvis du eier en Chromebook, vet du sikkert at de kan være bare bein når det gjelder innebygde apper. .
Men hvis du leter etter en raskere løsning, er du heldig: I 2021 la Google til den innebygde skjermoppføringsfunksjonen for Chromebooks, slik at du ikke lenger trenger en tredjepartsapp for å gjøre det. Det var en del av en Chrome OS -oppdatering, så det skulle fungere for alle Chromebooks, forutsatt at enhetens programvare er oppdatert.
Slik bruker du funksjonen.
Hvordan du viser post på chromebook
.
Bruke en snarvei
1. Shift + Control + Vis vinduer (Denne nøkkelen ser ut som et rektangel med to linjer på høyre side). En meny vises da nederst på skjermen.
2. Plukke ut Skjermoppføring I menyen.
3. Velge full skjerm, Delvis skjerm, eller vindu. Skjermopptaket vil deretter starte.
4. Slå den Slutt å spille inn knappen når du er klar.
Ved hjelp av skjermbilde
1. Klikk på klokke, Ligger nederst til høyre på skjermen. Det kan hende du må klikke på up-Carrot for å utvide menyen som vises fullt ut.
2. Plukke ut Skjermfangst. Skjermfangstverktøylinjen vises deretter nederst på skjermen.
3. På venstre side av menyen, velg Video ikon.
4. Velg heller full skjerm, Delvis skjerm, eller vindu.
5. Klikk på Gearikon, Ligger på høyre side av menyen.
6. Sett innspillingen til enten opptak av lyd eller ikke.
7. Hvis du valgte fullskjerm, klikker du hvor som helst på skjermen for å starte innspillingen. Hvis du valgte en delvis skjermopptak, må du justere boksen til der du vil at den skal spille inn og treffe ta opp knapp. Og for vindusopptak, klikk inn i vinduet du vil fange for å begynne å spille inn.
Merk: For å stoppe innspillingen, treffer du Rød stopp -knapp, Ligger på din Hylle i nederste høyre hjørne av skjermen.