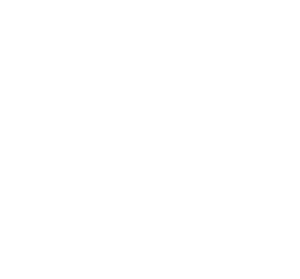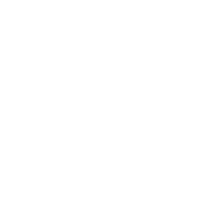Hvordan bygge en spill -PC i 2023 – Dexerto, hvordan bygge en PC -ebok for nybegynnere #yeswebuild | MSI
En komplett how-to PC-bygningsguide for nybegynnere
For en gitt CPU er det ofte et utvalg av brikkesett som støtter det. Brikkesettet gir alternativer og tilkobling på hovedkortet, og høyere prisede brikkesett gir deg flere funksjoner. Det er mange forskjellige brikkesett, så for å forenkle, jo høyere brikkesettnummer, jo mer funksjonalitet vil hovedkortet ditt ha.
Hvordan bygge en spillpc i 2023
Dexerto
Ønsker du å bygge en spillpc i 2023? I så fall har du kommet til rett sted. Denne guiden vil lede deg gjennom hele prosessen, fra å velge riktige komponenter til å sette sammen riggen din.
Å bygge en kraftig spillpc er hver spillers drøm. Vi vil alle ha en spillrigg som kan kjøre de mest avanserte spillene effektivt og la deg spille VR-spill uten noe stress.
Når det er sagt, mens du har forskjellige forhåndsbygde spill-PCer tilgjengelig som du kan kjøpe av hylla, kommer de med en heftig prislapp, og gjør dem ofte utenfor rekkevidde for de fleste.
Artikkelen fortsetter etter AD
Artikkelen fortsetter etter AD
Så hvis du har nok tålmodighet til å sette sammen en tilpasset PC, er det å bygge den selv den perfekte løsningen. Selv om det blir advart, er det mer enn å bygge en få komponenter å bygge din spill -PC. Du må nøye planlegge og kilde de nyeste og beste CPU -ene, SSD -ene, RAM, GPUer, tastaturer og mer. I tillegg må du sikre at alle valgte komponenter er kompatible med hverandre.
Hvis du er kjent med brikkesettindustrien, er 2023 et flott tidspunkt å ta på seg denne teknologiske utfordringen. Med Intels kraftige 13. Gen-CPUer som leverer stjerners ytelse og RAM-priser som treffer gjennom tider, kan du ikke gå galt.
Artikkelen fortsetter etter AD
Artikkelen fortsetter etter AD
Før du dykker inn, må du planlegge tilnærmingen nøye. Hva slags dyr vil du bygge? Ønsker du å balansere ytelsen med et budsjett, eller er kompromissløs 4K -spill ditt endelige mål? Avhengig av hva du vil, kan det hende du må oppgradere kjøligere, GPU og andre komponenter deretter.
Når du har sortert ut budsjettet og prioriteringene, kan du bygge din Dream Gaming PC.
Trinn 1: Velg en sak
I forkant av å velge ut noe annet, velg en sak for systemet ditt. Dette vil diktere størrelsen på PC -en din og vil bestemme hovedkortstørrelse, kjøligere kompatibilitet og luftstrøm i systemet ditt. Den mest populære formfaktoren er en midt-tårn-sak som Lian Li Lancool II Mesh. Noen tilfeller har premiumfunksjoner som du måtte ønske deg, for eksempel kjøligere mester HAF 700 EVO, men disse kan koste en bombe.
Artikkelen fortsetter etter AD
I slekt:
Topp 10 dyreste NFT -er som noen gang er solgt
Artikkelen fortsetter etter AD
Hvis du ønsket å bygge en kompakt, liten spill -PC. Du kan forvente å betale litt mer for hovedkortet ditt, og du må kanskje bli kreativ med komponentvalget ditt. Å velge en skjemafaktor er et essensielt skritt i hvordan du bygger en spill -PC. Så husk å velge klokt.
Når du har valgt saken din, kan du gå videre til å velge komponenter.
Trinn 2: Velg komponentene dine
Å plukke komponenter kan være veldig plagsomme. Hvis du plukker en Intel eller AMD CPU, må du sørge for at du plukker riktig hovedkort for å gå sammen med det. Husk at å velge en RTX 4090 for PCen din vil bety veldig lite hvis CPU og strømforsyning ikke er opp til oppgaven med å kjøre den.
Artikkelen fortsetter etter AD
Artikkelen fortsetter etter AD
Lag en sjekkliste over følgende komponenter:
Hovedområdene som vil avgjøre ytelse vil være din CPU og GPU. Mens hovedkortet ditt sitter som det bankende hjertet, og sørger for at alt fungerer riktig. Noen hovedkort kan tilby premiumfunksjoner som flere minnespor, eller fancy USB-C-overskrifter, så husk å velge med omhu.
Du bør også se etter å hente en PSU (strømforsyning) som er i stand til å kjøre alt du kaster på den. Forsikre deg om at du henter PSU for et anerkjent merke, ettersom skimping av denne komponenten virkelig kan kaste deg under bussen, og føre til at andre deler mislykkes hvis det ikke er opp til oppgaven.
Artikkelen fortsetter etter AD
Artikkelen fortsetter etter AD
Foreslått bygg: en verdi på $ 1000 Gaming PC
Vi har valgt ut et par deler selv, noe som skal hjelpe deg med å lage spill -PC -en for rundt $ 1000. Det inkluderer Intels 13.-gen CPUer, og en AMD RX 6700, noe som vil gi et ganske kraftig system.
- prosessor: Intel Core i5-13600k
- GPU: AMD Radeon RX 6700 XT
- Hovedkort
- RAM: Corsair LPX 16 GB DDR4-3200
- Oppbevaring: Sabrent Rocket 4.0 1TB NVME SSD
- PSU: ThermalTake Toughpower GF1 650W gull PSU
- CPU kjøligere: DeepCool AK400
- Sak:Corsair 4000D luftstrøm
* B660 tavler kan kreve at du blinker BIOS for at Intel 13. Gen -CPUer skal fungere. Noen forhandlere tilbyr denne tjenesten på kjøpspunktet. Du kan også velge en mindre mikroatx -sak med dette hovedkortet også.
Artikkelen fortsetter etter AD
Trinn 3: Forbered byggingen din
Hvis du vil forsikre deg om at byggingen din kommer til å gå greit, anbefaler vi at du tilbereder et lite område for dine deler og verktøy. Forsikre deg om at du har en god skrutrekker å hånd.
Artikkelen fortsetter etter AD
Du vil også lage et oppstartbart OS -bilde på en USB -pinne. Du kan ta en for Windows her. Sørg for å velge Windows 11 installasjonsmedier.
Artikkelen fortsetter etter AD
Sørg for at alle delene dine kommer trygt. Når det hele er kommet, og du har et lite byggområde som er prepped, kan du begynne din spill -PC -bygg for alvor.
Trinn 4: Installere CPU
For det første, ta hovedkortet ut av boksen, og legg det på det statiske arket som kommer med det. Deretter kan du pop hovedkortet og den statiske vesken på toppen av boksen. Nå vil vi begynne å forberede hovedkortet.
Artikkelen fortsetter etter AD
Det første du vil gjøre er å plassere CPU -en i hovedkortet. Moderne hovedkort bruker et LGA -system, som er en liten spak som frigjør sperren slik at CPU kan settes på plass. Trekk den forsiktig bort fra stikkontakten for å løsne den. Når det er blitt ikke tatt opp, ta CPU -en din ut av boksen.
Artikkelen fortsetter etter AD
Det du leter etter her er en liten brikke med gullkontakter under. Hold CPU med kantene, for ikke å forstyrre gullkontaktene. CPUer er veldig skjøre. Deretter bør du se en pil på CPU -en din, sette dette opp med stikkontakten på hovedkortet og plassere den forsiktig i kontakten.
Artikkelen fortsetter etter AD
Når den er inne, kan du nok en gang senke retensjonslaget, dette kan kreve litt kraft, men du gjør ikke noe galt så lenge det hele er foret.
Artikkelen fortsetter etter AD
Trinn 5: Installere RAM
For å spille inn RAM -en din, må du først identifisere RAM -sporet på hovedkortet, dette er en lang stripe, med sperrer i begge ender. Ved hjelp av hovedkorthåndboken, identifiser primærsporene. Hvis du installerer mer enn en RAM-pinne, må du sørge for at du velger de riktige sporene for at den skal kjøre i en litt raskere dobbeltkanalmodus. Dette utledes vanligvis av en “A2 og B2” -betegnelse. Forsikre deg om at sporene blir slått av.
Artikkelen fortsetter etter AD
Nå, fjerner du rammen din, og identifiser hvor det lille hakket ligger på RAM -pinnen din og hovedkortet. Deretter er det så enkelt som å bruke litt press til du hører et lite klikk. Dette vil indikere at RAM er plassert riktig. Sørg for å dobbeltsjekke at begge ender er riktig sittende på hver pinne av RAM du installerer. Når de alle er slisset inn, kan du flytte til neste trinn.
Artikkelen fortsetter etter AD
Trinn 6: Installere en m.2 NVME SSD
De fleste moderne systemer bruker nå en m.2 NVME SSD -stasjon, som ser ut som en liten pinne av tannkjøtt. Det skal være en port på hovedkortet ditt for å installere dette. Når du har identifisert det, må du sørge for at du har en av de mindre skruene du kanskje har inkludert i boksen for hovedkortet ditt. Slag deretter m.2 NVME SSD inn i systemet ditt. Det skal støtte seg opp i vinkel, hvis det er gjort riktig. Trykk deretter ned til det stemmer overens med skruehullet på hovedkortet, og skru det trygt på plass.
Registrer deg gratis og motta Dexerto
Færre annonser | Mørk modus | Tar for seg spill, TV og filmer og teknologi
Artikkelen fortsetter etter AD
Trinn 7: Installer CPU -kjøleren din (luft)
Nå, hvis du har valgt en luftkjøler for systemet ditt, er dette det beste stedet å installere den. Hvis du bruker en ettermarkedskjøler. Forsikre deg om at du følger instruksjonene som er gitt for å installere den i systemet ditt. Hvis du bruker en AIO -vannkjøler, bør du vente til litt senere for å gjøre dette trinnet. Ikke glem din termiske pasta. Sørg for å koble fansen din mens du gjør dette også.
Artikkelen fortsetter etter AD
Vi anbefaler at du bruker en blob -størrelse til et ris med ris midt i CPU for god dekning.
Trinn 8: Plasser hovedkortet ditt i saken
Nå som hovedkortet ditt er forberedt, vil du fjerne saken din og legge det flatt. Hvis hovedkortet ditt har et løsrevet IO -skjold, vil du plassere dette nå. Hvis ikke, kan du trygt ignorere det for nå.
Artikkelen fortsetter etter AD
Mange saker kommer med forhåndsinstallerte avstand. . Juster deretter standoffene med hovedkortet ditt. Når du er helt på linje, begynner du å skru hovedkortet i motstanden. Dette skal samsvare med hullene på hovedkortet ditt også. Sørg for å skru inn motsatte ender først, for å justere hovedkortet på plass sikkert. Fortsett dette til du har festet hovedkortet sikkert til saken din.
Artikkelen fortsetter etter AD
. Se hovedkortets manual for å forstå hvor dette er, og hvilke pinner som trenger å være hvor.
Artikkelen fortsetter etter AD
Trinn 9: Forbered strømforsyningen
Deretter bør du fjerne strømforsyningen. Hvis du har en modulær strømforsyning, vil du sørge for at du har hovedkort, CPU og GPU -kabler vedlagt. Sett deretter strømforsyningen i systemet ditt. Nå, rute kablene forsiktig inn i sine tiltenkte posisjoner. Din 24-pinners hovedkortkabel skal plasseres rundt høyre for hovedkortet, CPU-kontaktene øverst til venstre, og GPU-kabelen ble dirigert til undersiden.
Artikkelen fortsetter etter AD
Koble deretter PSU -kablene for hovedkortet og CPU -en til systemet ditt.
Trinn 10: Installer CPU -kjøleren din (AIO)
Hvis du har en alt-i-ett vannkjøler for CPU-en din, er dette tiden du bør installere den. For det første vil vi anbefale å installere vifter og radiatorer i saken din. Dette kan være i flere stillinger. Følg deretter AIOs manual nøye for å forstå hvordan fansen stemmer overens med AIO i ditt tilfelle.
Artikkelen fortsetter etter AD
Da vil du plassere alle parenteser på hovedkortet ditt. Bruk deretter litt termisk pasta på toppen av CPU -en. Vi anbefaler en klatt på størrelse med et riskorn. Deretter plop AIO på din CPU og fest den sikkert.
Artikkelen fortsetter etter AD
Du vil ta litt tid her for å sikre at alle kabler som kreves er koblet til hovedkortet ditt, dette kan omfatte vifteoverskrifter, USB -overskrifter eller SATA -kraft. Hvis du trenger satakraft, er det bare. Hvis du er usikker på hvor du skal plassere eller identifisere eventuelle hovedkorthoder, kan du kontakte manualen.
Artikkelen fortsetter etter AD
Trinn 11: Installer GPU
For å installere GPU -en din, må du sørge for at det ikke er noen hindringer i saken din. Dette kan omfatte noen parenteser på baksiden som må fjernes. Avhengig av størrelsen på grafikkortet ditt, kan dette være hvor som helst mellom to til fire spor.
Artikkelen fortsetter etter AD
Juster deretter PCIE -kontakten på GPU -en din med hakkene på hovedkortet. Skyv den inn til du hører et tilfredsstillende klikk. Hvis det ikke fungerer, må du sørge for at du er jevn på kontakten.
Når GPU har klikket på plass, vil du skru inn braketten for sporene. Det er verdt å skyve GPU -en din litt mens du fester disse, da du kan oppnå minimal GPU -sag for å gjøre det.
Artikkelen fortsetter etter AD
Når det hele er skrudd på plass, kobler du PSU -kablene vi dirigerte tidligere og kobler dem til din GPU. Hvis du har en GPU som bruker NVIDIAs nye 12VHPWR -kontakt, må du forsikre deg om at du drar rundt 3.5mm plass før du bøyer den.
Artikkelen fortsetter etter AD
Trinn 12: Installer eventuelle ekstra vifter eller tilbehør
Hvis du vil installere ekstra fans, er dette din sjanse, se etter overskriften på PCen din for å koble dem alle sammen. Hvis du har ArgB -overskrifter, må du sørge for at du bruker riktig overskrift, da det å koble den til feil, kan føre til at RGB -godheten.
Trinn 13: Teststart
Koble strømkabelen, og slå på PSU på, deretter, koble GPU -skjermportene opp til skjermen din. Trykk deretter på strømknappen. Hvis du har gjort dette riktig, bør PC -en din komme til liv, og du vil bli møtt med en BIOS -skjerm. .
Artikkelen fortsetter etter AD
Artikkelen fortsetter etter AD
Hvis det ikke er slått på, kan du trekke trinnene dine til hovedkortet for strømknappen for strømknappen. Hvis den kjører, men du ikke legger ut, kan det hende du må se på et maskinvareproblem. Noen hovedkort har blinkende lysdioder eller koder som indikerer hva som går galt. Mislykkes det. Gå tilbake og gjenta alle trinnene dine. Hvis det fremdeles ikke fungerer, kan det hende du står overfor et maktproblem.
Trinn 14: Installer Windows & Drivers
Neste, ved å bruke din oppstartbare Windows -stasjon, installer OS. Det er ganske selvforklarende. Når du først er i Windows, må du forsikre deg om at du installerer programvare relatert til GPU -driveren din. Da vil enhver viftekontroll eller RGB -programvare også komme til nytte, avhengig av hva du har kjøpt.
Artikkelen fortsetter etter AD
Trinn 15: Kos deg
Godt gjort, du har nettopp laget en spill -PC. Nå kan du laste opp PCen din med alle spillgodsene du vil ha. En spill -PC er oppgraderbar, så hvis du noen gang har behov for mer lagring, bør du kunne legge til mer. Dette gjelder også for å installere nye grafikkort, eller noe annet element i systemet. Siden du har gjort det selv, har du den ekstra fordelen av å kunne forstå hva som gjør at PCen din også tikker.
Forhåpentligvis, ved å bruke denne guiden, har du lært deg selv hvordan du bygger en spill -PC.
Artikkelen fortsetter etter AD
Hvor mye koster en spill -pc?
. Vi vil ikke anbefale å bygge en under det punktet. Hvis du er festet for kontanter, kan et dampdekke være ditt beste budsjettalternativ.
Artikkelen fortsetter etter AD
Når du har bestemt deg for hva du skal bruke PCen din til, kan du begynne å planlegge et grovt budsjett. Etter våre estimater vil det å bygge en dyktig spill -PC som kan presse en 1440p framerate koste rundt $ 1000.
Sørg også for å sjekke ut våre andre guider:
Artikkelen fortsetter etter AD
Artikkelen fortsetter etter AD
Hvis du klikker på en produktlenke på denne siden, kan vi tjene en liten tilknyttet kommisjon.
En komplett how-to PC-bygningsguide for nybegynnere
Selv om det er like enkelt å bygge en PC som å sette sammen et LEGO -sett, bør du vite om byggesteinene før du starter. PC -bygg kan ha mange stiler og bruksområder, men noen komponenter er grunnleggende og må være en del av hver PC.
La oss lære det grunnleggende i hver del, skal vi?
Gratis eBok!
Har noen gang ønsket å bygge din egen PC?
Ta tak i frakoblet kopi for å gjøre PC -bygningen enklere!
Hvordan bygge en PC
Trinn-for-trinns byggeguide i 10 trinn
På tide å få hendene skitne! Med praktisk PC-bygningsinstruksjon, kan til og med første tidtakere bygge en nydelig, høy ytelse PC. Ta en skrutrekker, opp den lidenskapen, og du er god til å gå!
Før start, noen enkle ting å være forberedt:
- .
- Zip -bånd /borrelåsstrimler og et sakspar.
- En ren ikke -ledende overflate for å bygge PC -en på
- Ta pusten dypt, les manualene først, så er du god til å gå!
Pinner på hovedkortet er sårbare, så vær forsiktig med å ikke bøye dem.
- Unnlatch lokket på CPU -kontakten
- Still opp hakket trykt på CPU med de ledende hakkene merket på stikkontakten; Sett den forsiktig inn i kontakten.
- Forsikre deg om at CPU er plassert ordentlig og resecure lokket og lås det på prosessoren.
Vær forsiktig med CPU -sokkelpinnene (eller CPU -pinnene), da den er laget av ikke -modulær, som er mykt materiale. De er svært skjøre, enhver svak kollisjon kan bøye pinnene, noe som kan forårsake funksjonelle feil.
- Trykk ned på Lock/Ejektor -fanene som er plassert i endene av minnetakene.
- Sjekk installasjonsrekkefølgen for minnemodulen som.
- Skyv modulene ned til du hører et “klikk” når oppbevaringsklippene skyves oppover og låser modulen.
Den foreslåtte sekvensen som minnespor som skal installeres først kan variere på grunn av forskjellige hovedkort. Ta MSI -hovedkort som eksempel, blir du foreslått å sette inn minnesettet i DIMM1 -sporet først.
- Flytt og fest stigerørene på M.2 standoffs.
- Ta kjøreturen og sett den forsiktig inn i kontakten i en 45 graders vinkel.
- Skyv den ned mot avstanden og fest den med den lille skruen.
Noen high-end hovedkort har spesiell kjøleløsning for m.2, for eksempel m.2 skjold og m.2 Forzr. Du kan henvise til hovedkorthåndboken for flere installasjonstrinn.
- Monter bakplaten på baksiden av hovedkortet. (Hvis du har en)
- Påfør en dråpe termisk pasta på overflaten av prosessoren.
- Koble CPU -viftekabel til CPU -viftehode på hovedkortet.
- Senk kjøleren vertikalt og legg den på CPU. Fest den jevnt strammer motsatte skruer gradvis.
Forsikre deg om at du bruker termisk pasta med riktig mengde. For lite eller for mye vil føre til dårlig kontakt eller få pasta i kontakten relativt.
Forsikre deg om at skruene er strammet ordentlig, og at trykket påføres i hjørnene er til og med å unngå CPU -skader og nedbrytning av kjøling av ytelse.
- Installer I/O -skjoldet på baksiden av saken.
- Ta hovedkortet ditt og senk det forsiktig i en 45 graders vinkel inn i saken.
- Match monteringshullene på hovedkortet med stand-offs i saken.
- Sikre brettet med hver av de medfølgende skruene.
Ikke la være skruer – et solid montering vil være veldig nyttig for å sikre hovedkortet på plass for å unngå ustabil bevegelse.
- Koble den ene enden av SATA -kabelen til SATA -portene på hovedkortet, og den andre enden til lagringsenhetene (2.5 ” tommer / 3.5 ” tommer) seg selv.
Forsikre deg om at du monterer harddisken tett for å unngå skade.
- Fjern bakre PCI-E-brakett fra saken.
- Lås opp PCI-E-sporet ved å skyve den lille plastlåsen bak på baksiden av sporet.
- Hold kortet med to hender, senk grafikkortet i saken og installer i PCI-E-sporet på hovedkortet.
- Sikre grafikkortet med de nødvendige skruene på baksiden av chassiset.
Noen avanserte kort er lengre eller bruker enda mer PCI-plass. Sørg for å sjekke at på forhånd for å velge riktig sak som kan passe til grafikkortet.
- Monter strømforsyningen (PSU) i chassiset og fest den med alle skruene.
- Koble 24-pinners strømkontakt inn i kontakten på hovedkortet
- Koble til 8-pinners CPU-strømkontakt til hovedkortet.
- Klipp i SATA Power Connection til harddisken
- Koble andre Molex -kontakter (med 4 horisontale pinner) til ekstra enheter (e.g. DVD/CD optiske stasjoner).
Å velge riktig watt for en strømforsyning er viktig. Du kan bruke online PC Build -simulatorer som PC -delplukker eller MSI strømforsyningskalkulatorverktøy for å få en estimering av kraften som kreves av din build. Sørg for å kjøpe strømforsyning med litt takhøyde for å gjøre rede for fremtidige oppgraderinger.
- Koble strømbryter / tilbakestilling av bryter / strøm LED / HDD (harddisk) LED -kabel til hovedkort JFP1 PIN -topptekst.
- Koble USB -kabler foran til USB PIN -topper på hovedkortet
- USB 3.0 / USB 2.0 Kabel til USB 3.0 / USB 2.0 PIN -header.
- Front USB Type-C-kabel til USBType-C PIN-topp-topptekst
- Koble lydkabelen (høyttaler) til hovedkortet Jaud1 Pin Header.
Kontroller den maksimale mengden USB -porter på hovedkortet før du kjøper en PC -sak. Forsikre deg om at saken du vil kjøpe, støtter også nok USB -porter som hovedkortet gjør.
- Forbered en 8 gigabyte eller mer USB3 -tommelstasjon
- På en datamaskin med internett, søk “Windows 10 Media Tool *”, last ned 10 installasjon og kjør det, og velg å lage bildet på USB, programmet vil formatere eller tørke, stasjonen
- Koble installasjonen USB i en baksiden av hovedkortet, velg en rask rød USB3 -port eller normal USB3 med blå innsats. Slå på datamaskinen, vanligvis på først oppstart av BIOS vil laste, du kan lagre og avslutte, starte PC -en på nytt. USB skal laste og du kan fortsette med installasjonen.
* Avhenger av den siste/foreslåtte versjonen du vil installere
- Sett inn OS -enheten (CD / USB)
- Følg OS -installasjonstrinnene
- Last ned den nyeste enhetsdriveren fra nettstedet og installer.
Kontroller den maksimale mengden USB -porter på hovedkortet før du kjøper en PC -sak. Forsikre deg om at saken du vil kjøpe, støtter også nok USB -porter som hovedkortet gjør.
Hvordan bygge en beste PC for mitt behov?
Trenger du en PC for intens spill eller tung multimedieproduksjon? Her er noen tips du må ta i betraktning når du velger delene dine.
Legg til litt RGB på PCen din
Nyttige verktøy for å planlegge PC -delene dine
- Planlegg byggelisten PCPartPicker
- Velg riktig PSU MSI strømforsyningskalkulator
Planlegg din byggeliste: PCPartPicker
Planlegg din byggeliste: PCPartPicker
Den mest avgjørende delen av å bygge en PC er ikke selve “bygningen”; Det er å lage en deleliste som stemmer overens med dine behov. Tross alt, det som påvirker PC -ytelsen betydelig er maskinvaren. For å hjelpe deg med å skreddersy din egen byggeliste, anbefaler vi å bruke en nyttig ressurs som PCPartPicker (https: // pcpartpicker.com/)
PCPartPicker tilbyr fantastisk detaljert produktinformasjon, inkludert brukeranmeldelser, og tilbyr til og med lenker for å kjøpe nevnte produkt. Ved å bytte nettstedet til forskjellige regioner, vil kjøpe lenker tilsvarende lenke til det lokale e-tailer-nettstedet. Det gir ikke bare et bredt utvalg av tilgjengelige produkter, men det gir deg også en referanse til pris og sted å kjøpe dem – og hjelper deg å spare både tid og penger.
Når du er ferdig med å lage din ideelle byggeliste, er det noen få funksjoner du kan utnytte:
Lagre. Bare lagre den planlagte byggelisten først hvis du ennå ikke har bestemt deg for å kjøpe riggen din for øyeblikket. Ta deg tid til å sammenligne og vurdere.
Dele. Du kan dele byggelisten med vennene dine eller til forumet for mer mening om deg PC Build.
Kjøpe. En enkel knapp for deg å kjøpe produktet på e-tailer-nettstedene med letthet.
Velg riktig PSU: MSI strømforsyningskalkulator
Velg riktig PSU for deg: MSI strømforsyningskalkulator
Et stort spørsmål mange utbyggere møter når de kjøper komponenter er at “Hvor mye watt trenger jeg i PSU -en min for å få PC -en min til å fungere?”Ikke undervurder dette problemet, for å kjøpe en PSU med en uegnet watt kan påvirke oppgraderingen av PCen din i fremtiden. Hvis du kjøper PSU med utilstrekkelig strømforsyning, har det kanskje ikke nok utgangskabler til annen komponent som GPU. Dessuten kan datamaskinen din møte hikke og systemkrasj fra tid til annen. For noen tilfeller kan det forårsake . MSI strømforsyningskalkulator (https: // www.MSI.com/power-supply-calculator) kan hjelpe deg med dette problemet.
Sjekk ut her: https: // www.MSI.com/power-supply-calculator
Ved å fylle ut PC -konfigurasjonen din, MSI strømforsyningskalkulator (https: // www..com/power-supply-calculator) vil automatisk beregne wattingen PCen din trenger å kjøre systemet stabilt. .
FAQ
Ønsker å finne raskt svar?
Når du begynner å forstå hvordan PC -bygning fungerer, må det være haug med spørsmål. Du er ikke alene, vi har listet opp noen ofte stilte spørsmål og organisert i flere kategorier.
CPUer er hjernen til datamaskiner, hovedsakelig ansvarlig for å tolke datamaskininstruksjoner og behandle dataene i dataprogramvare.
En CPU -kjøler er samlet av vifter og kjøleribler for å holde CPU -en i gang og forhindrer at CPU overopphetes, noe som kan føre til at systemet stenger for å beskytte viktig komponent.
Hovedkortet er en plattform som holder alle komponentene på en datamaskin. .
RAM brukes til å lagre data midlertidig, og øke hastigheten som CPU kan få tilgang til data fra harddisken. Både minnekapasitet og frekvens påvirker datamaskinens ytelse.
Hva er grafikkort?
Grafikkortet tar data fra datamaskinen og gir det ut som tekst, bilder og farger på en skjermmonitor.
Hva er forskjellen mellom HDD og SSD?
HDD og SSD er begge lagringsenheter på datamaskinen.
Harddiskstasjon (HDD): Bil og tilbyr høyere lagringskapasitet, men relativt treg og stor i størrelse
Solid State Drive (SSD): lavere kapasitet, mellomstor, høyere pris, men raskere hastighet.
Hva trenger jeg for å bygge en spilldatamaskin?
- prosessor
- Hovedkort
- Grafikkort
- CPU kjøligere
- Hukommelse
- Lagringsenheter (HHD eller SSD)
- Strømforsyning
- Sak
- Periferiutstyr (tastatur, mus, headset)
- Observere
What er USB 3.2 Gen 1, USB 3.2 Gen 2 og USB 3.2 Gen 2×2?
USB-IF-organisasjonen kunngjorde at USB 3.2 kontakter som er i stand til opptil 5 Gbps, vil nå bli klassifisert som USB 3.2 Gen 1. Mens den nye USB 3.2 kontakter, i stand til opptil 10 Gbps (Superspeed+) vil nå bli klassifisert som USB 3.. USB 3.2 Gen 2×2 er i stand til opptil 20 Gbps, og støtter bare Type-C-kontakt.
For detaljer kan du besøke: https: // www.MSI.com/blogg/new-USB-Standard-USB-3-2-Gen-1-Gen2-forklarte
Hvor mye watt trenger jeg i PSU -en min for å få min PC til å fungere?
Wattingen du trenger avhenger av PC -konfigurasjonen din, du kan sjekke https: // wwww..com/ power-supply-calculator/ for å estimere wattingen PCen din trenger å velge riktig PSU.
Hvordan velge en CPU -kjøler?
- Velg en CPU -kjøler med tilsvarende parentes som støtter kontakten på hovedkortet.
- Hver CPU -kjøler støtter en annen termisk designkraft (TDP), noe som indikerer det øvre varmeområdet som den kan håndtere. Kraftigere CPUer trenger bedre kjølere for å sikre stabil drift.
- Velg en kjøler som passer saken din. Kraftige kjølere har ofte store varmevasker, så det er viktig å velge en kjøligere som kan passe inn i saken din uten å hindre andre komponenter.
Hvordan velge en PC -sak?
- Hva er formfaktoren til hovedkortet ditt, Eatx, ATX, MATX eller Mini-ITX?
- Hvilken maskinvare du vil installere?
- Hva slags kjølesystem du vil bruke?
- Vil du tilpasse RGB -belysning og dukke opp?
How-To PC Building Tech Support
Hvordan bygge en PC trinn for trinn?
- Trinn 0: Forberedelse
- Trinn 1: CPU -installasjon
- Trinn 2: Minneinstallasjon
- Trinn 3: M.2 Installasjon
- Trinn 4: CPU kjøligere installasjon
- Trinn 5: Hovedkortinstallasjon
- Trinn 6: Lagringsinstallasjon
- Trinn 7: Installasjon av grafikkort
- Trinn 8: Installasjon av strømforsyning
- Trinn 10: Installasjon av driftssystemer
Hvordan installere/endre RAM?
- Trykk ned på ejektor -fanene som er plassert i endene av minnetakene.
- Sjekk installasjonsrekkefølgen for minnemodulen som.
- Skyv modulene ned til du hører et “klikk” når oppbevaringsklippene skyves oppover og låser modulen.
Hvordan installere RGB -enhet?
- Sjekk definisjonen av PIN -overskrifter på det kjøpte RGB -tilbehøret og hovedkortet (for eksempel 12V/5V)
- Plugg 4-pinners (3-pinners) RGB-kontakt til RGB-overskriften på hovedkortet
- Plugg strømkontaktene i tillegg når du kobler til et RGB -tilbehør om nødvendig
- For fans, koble til viftekontaktene på hovedkortet
- For ikke-fan-produkter, koble til 4-pinners kontaktene til strømforsyningen
For detaljer kan du besøke: https: // www.MSI.com/landing/mystisk-lys-RGB-Gaming-PC/Mystic-Light
CPU, den sentrale prosesseringsenheten. Jobben er å utføre instruksjoner for programvare som kjører på datamaskinen din. Hovedmerkene for CPU -er er Intel og AMD, og det å velge en kommer ned til en som passer dine behov og budsjett. Intel- og AMD -produkter er ikke utskiftbare, da de bruker forskjellige stikkontakter for å koble seg til hovedkortet.
Intel bruker LGA, og stikkontakten inneholder pinner, noe som gjør håndtering av CPU enklere, men trenger omsorg når du passer CPU i kontakten. AMD bruker både PGA, med pinner på CPU, og LGA for deres høye endetråden CPUer. Inngangsnivå CPUer har lavere kjernetall, med lavere prosessering og multitaskingsevne. High-end prosessorer som Intels Cascade Lake eller AMDs EPYC-server-CPUer kommer med høye kjernetall, og funksjoner som sikkerhet, virtualisering eller store mengder minnebuffer.
Viktig for forbrukere er kjerne- og trådtelling. Alle CPU -er har kjerner, men nyere CPU -er delte hver kjerne i to virtuelle kjerner kalt tråder, og la opp til 30% ekstra ytelse. Flere kjerner gjør at flere applikasjoner kjøres jevnt på systemet ditt samtidig. Så hvis du strømmer på Twitch ved hjelp av kringkastingsprogramvare mens du spiller et spill, trenger du en CPU med flere kjerner og tråder.
CPUer produserer mye varme. Høye temperaturer kan føre til at systemet stenger for å beskytte viktige komponenter, og kan til og med forårsake permanent skade. Vifter og kjølerikler er derfor nødvendige for å holde CPU -en i gang kjølig. Bortsett fra noen avanserte CPU-er, er de fleste boksede CPU-er samlet med en tilsvarende CPU-kjøler som kan oppfylle grunnleggende krav til varmeavledning.For bedre systemytelse foreslås det å kjøpe en bedre CPU -kjøler.
Kjøleren kan klassifiseres når det. Luftkjøler kan klassifiseres videre i tårnstil, nedtrekk og oppdateringskjøler, avhengig av utseende og luftstrømningsretning. .


Når du velger en CPU -kjøler, må du ta hensyn til følgende hensyn:
- .
Hovedkortet, også kalt hovedkortet, kobler alle komponentene på datamaskinen din, kobler prosessoren, minnemodulene, grafikken og utvidelseskortene, harddisene og tilkoblingene for nettverket, tastaturet, musen og mer.
Hovedkortdimensjoner
Akkurat som klær, kommer hovedkort i forskjellige størrelser. .5cm x 24.4cm) 、 mikro-atx (24.4 cm x 24.4 cm) og mini-itx (17 cm x 17 cm), tre typer hovedkortdimensjon.
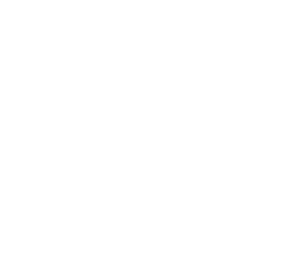
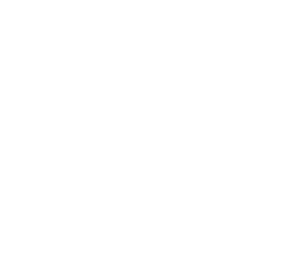
For en gitt CPU er det ofte et utvalg av brikkesett som støtter det. Brikkesettet gir alternativer og tilkobling på hovedkortet, og høyere prisede brikkesett gir deg flere funksjoner. Det er mange forskjellige brikkesett, så for å forenkle, jo høyere brikkesettnummer, jo mer funksjonalitet vil hovedkortet ditt ha.
Intel og AMD CPUer har egne brikkesett, så når du finner en kamp, kan du søke etter alle de forskjellige alternativene. For eksempel jobber Intels 12. Gen CPU -er med H610, B660, H670 og Z690 brikkesett. Z690 kan støtte CPU og overklokking av minne, mens B660 kan støtte minnet overklokking. . Du kan parre midt- eller inngangsnivå med B550, eller eldre x470 eller B450 brikkesett. Alle AMD AM4 og Ryzen CPUer er overklokkerbare og hovedkortminnet er også tilgjengelig på nesten alle matchende hovedkort. Også hvis du får et hovedkort som støtter overklokking, kan det kreve dobbel ATX 8pin eller 8+4 -pinne for CPU -en, sjekk for at strømforsyningen din har dem.
. . Den siste skrivebordsversjonen er DDR5, noe som er nyttig for en snappere svarende PC. Ram kan også komme med RGB -belysning på toppen for å matche bygg og tema.
Videre til mengden RAM du trenger. For lite RAM gjør systemet ditt tregt, og mens Windows Minimum Spec viser 2 gigabyte eller spillejobber, trenger du realistisk sett 8 spillejobber RAM. Vi vil anbefale 16 spillejobber, som med vinduer installert på en NVME M.2 stasjon, systemet ditt kan starte opp på under 20 sekunder og er snappy og lydhør. Og hvis du gjør foto- eller videoredigering, vil 32 eller 64 spillejobber sammenkoblet med en kraftig CPU gi kortere gjengivelsestider.
Installer alltid komponenter og RAM med strømmen. Ved første oppstart er DDR5 satt til standardhastigheten, som starter på 4800 Megahertz. Hvis du kjøpte Fast RAM, i BIOS kan du aktivere utvidet minneprofil, XMP- eller A-XMP-innstilling for å få full fart på RAM-en din, og den raskeste går opp til 6400 Megahertz, men husk å forberede et hovedkort som støtten til overklokking RAM. Hvis du overklokker, gjør det først, så aktiver XMP eller A-XMP. Hvis du spiller, har høyere minnefrekvens innvirkning på FPS.
Mellom mengden RAM du har og dens hastighet, hvor mye du har har mest innvirkning opp til rundt 16 gigabyte. Spillere vil ha rask RAM, så sjekk sammenligning.
. Den håndterer komplekse grafiske instruksjoner, beregner bilder, teksturer og objekter, og sender resultatet til en eller flere skjermer. Hovedkortet ditt kan ha HDMI ™, DisplayPort eller eldre DVI- eller VGA -porter, drevet av den integrerte grafikken GPU inne i noen prosessorer. Den håndterer grunnleggende stasjonære applikasjoner helt fint, men det er ingen steder i nærheten.
De to ledende GPU -produsentene er Nvidia og AMD. Hos MSI tilbyr vi kort for begge GPU -merker. For Nvidia tilbyr 3000-serie-kort et stort sprang over 2000-serien. De nåværende 30 -serie -modellene er for det meste entusiastkort fra RTX 3090TI til RTX 3050. Når det gjelder AMD, har vi 6000-serie-kort for entusiaster (RX 6950 XT til RX 6700 XT) og ytelsesnivåer (RX 6650 XT til RX 6400).

Enten vi snakker harddiskstasjoner, solid state -stasjoner eller SSD -er, eller NVME eller SATA M.2 stasjoner, dette er alle former for lagring for filer på datamaskinen din. . . Men med dataoverføring rundt 140 til 180 megabyte i sekund, blir hastigheten langt overgått av SSDS og M.2 stasjoner. Solid state stasjoner, enten SSD -er eller m.2 stasjoner, bruk minne for å lagre data. Mens DDR4 -minnet i datamaskinen din tømmes når det ikke er strøm, SSD -er og M.. For SSD -er bruker de de samme SATA -kontaktene som harddisker, men gode stasjoner tilbyr lese- og skrivehastigheter på over 500 megs et sekund, tredoble hastigheten på harddisker. .
Forresten, SSD -minnetype er definert av bit per minnecelle, en per celle er enkeltnivåcelle (SLC), 2 per celle er multi for MLC, 3 En celle er trippel for TLC som er den vanligste, og 4 er Quad for QLC. Trenger høyere tetthet, har markedet utviklet 3D NAND -minne, lagdelt minne på toppen av hverandre. MSATA -stasjoner var opprinnelig for bærbare datamaskiner, men ble til M m.2 lagringspinner vi ser i dag. Opprinnelig koblet til SATA, kobles de nye versjonene direkte til hovedkortets PCIe -baner for å gi flammende rask hastighet. Disse kalles både NVME eller PCIE M.2 stasjoner. GEN3 PCIE M.2 hadde allerede hastigheter som nådde 3500 megs i sekund hastighetsøkning.
Strømforsyning, eller PSU, er viktig når du bygger PC -en, da den konverterer AC til DC -strøm for CPU, hovedkort, grafikkort og alle periferiutstyr. Generelle retningslinjer- En PC for nettet, ordet og Excel kan komme seg på 500 til 600 watt. For NVIDIA GPUS trengte en siste Gen RTX 2000 -serie omtrent 650 til 750 watt. Den nye RTX 3080 GPU krever 750 watt, og high-end RTX 3090 trenger 850 watt eller mer. AMD GPUer har lignende strømbehov, med en Radeon RX 6800 som trenger 650 watt, en RX 6800XT trenger 750 watt, og en Radeon RX 6900xt som trenger 850 watts.
Sjekk PSU-en din har nok kontakter, noen hovedkort har dobbelt ATX 8pin eller en 8 Plus 4-design for CPU-kraft, så velg en med dobbelt ATX 8pin for fremtidig oppgraderingsevne, da de fleste eldre modeller ikke gjør det. Også grafikkortene dine trenger dobbelt, til og med trippel 6+2 PCI -strømkontakter, men de fleste PSU -er har dette.
80 pluss bronse, sølv, gull, platina og titanvurderinger har 2 til 3 prosent effektivitetsgevinster mellom nivåer, og starter med bronse på 82 prosent, og titan med 92% effektivitet, selv om det følger med en pris. Modulære strømforsyninger kan redusere kabelrotten i byggingen din, og kan gjøre ledningskomponenter og kabelstyring enklere. Og legg merke til at CPU og PCI 6+2 kontakter kan se like ut, men de vil ikke passe hverandres stikkontakter. Med disse tipsene skal du enkelt kunne velge den nye PSU -en din.
80 Plus -sertifiseringsprogrammet for strømforsyningsenheter tilbyr 80 pluss, 80 pluss bronse, 80 pluss sølv, 80 pluss gull, 80 pluss platina og 80 pluss titansertifiseringsnivå. Det mest effektive (og dyreste) titannivået tilbyr mer enn 90% energieffektivitet.





Strømforsyningsdesign
Utmerket luftstrøm på grunn av mindre kabelrot
God luftstrøm med god kabelstyring
Dårlig luftstrøm på grunn av kabelrot
Lesing med lav temperatur på grunn av mindre kabelrot
God luftstrøm med god kabelstyring
Dårlig kabelstyring vil føre til høy temperatur
Lett å organisere og administrere for godt utseende
Bra utseende med god kabelstyring
Rotete utseende på grunn av for mange kabler
Enklere PSU -erstatning med mindre kabler å koble fra
Trenger å fjerne alle kablene når du bytter PSU
Kan tilpasses fullt ut
Begrensede tilpasningsalternativer
Tilpasning ikke et alternativ
Å velge en sak kan gjøres mest for personlig smak, men det er noen få faktorer å huske på. For det første må saken ha god luftstrøm, så det skal være mange viftemonteringssteder. Se også etter brede åpninger foran for at luft kommer inn, og å få dem filtrert vil bidra til å holde støvet utenfor saken. For det andre, sjekk hvilken størrelse hovedkort saken din vil godta, de fleste hovedkort er ATX -størrelse og vil ikke passe i mindre tilfeller.
Mindre mikro-ATX eller mini-ATX kan passe, sjekke saksspesifikasjonene eller vurdere en mindre sak for å matche. For det tredje må du sjekke lengden på GPU saken godtar, ettersom nyere grafikkort kan nå 27, 30 eller nesten 33 centimeter i lengden. ? Sjekk saken har monteringsflekker for lagringen din.
Deretter, hva slags CPU -kjøleløsning vil du bruke? For luftkjøling, sjekk sakenes maksimale CPU -kjølehøyde i millimeter, minst noen få mil mer enn høyden på din faktiske kjøler.
Hvis du driver med flytende kjøling, trenger radiatoren et sted å montere saken, så sjekk for 240 eller 360 millimeter radmonteringssteder foran eller toppen. Toppen er det beste stedet for vikarer, da raden vil uttømme rett utenfor saken. Aldri monter en rad nederst i saken, pumpen skal aldri være helt øverst på en flytende sløyfe, da den lille mengden luft i løkken vil ønske å samle der, og redusere effektiviteten til CPU -kaldplaten og pumpen. Til slutt, saksbygging. Herdet glasspaneler viser frem internene, men legger til betydelig vekt, og det må tas forsiktighet når du transporterer, og også etter installasjon, ikke for å dreiemomentfester for tett på glasset som over tid kan dette føre til at det knuses. Med disse faktorene i tankene kan du velge saken for å passe til stilen din.
På tastaturer er det membran-tastaturer, som er billigere og utgjør mye av markedet, og high-end mekaniske tastaturer. .
Mekaniske tastaturer har brytere under hver taster, hovedtyper er også de lineære røde med stille røde versjoner.
Mus har sensorer for å spore prikker per tomme eller DPI under musen, jo høyere DPI, jo mer følsom er musen, og jo raskere markøren kan bevege seg på skjermen.
Typiske mus er rundt 1200 dpi, spillmus har muligheten til å gå opp til 8000 eller mer DPI, selv om du trenger god kontroll og en høy oppløsningsskjerm for å få den beste presisjonen. De fleste spillmus bruker optiske sensorer.
. Ofte er det Legacy VGA, også kjent som D-Sub, eller DVI-innganger. Monitorer kan være flate eller buede, og 1080p er den grunnleggende oppløsningen, men 1440p blir Gamers -valget som du kan se mer spilldetaljer. Det er 4K -skjermer for avspilling med høy oppløsning og kreative fagpersoner.
Oppdateringsfrekvens er viktig for spillere; De fleste 1080p- og 4K -skjermer har en 60 Hertz oppdateringsfrekvens, men 1440p kan gjøre 120 eller 144 Hertz, dette er ofte en TN -type skjerm. Displayet ditt kan oppdatere dobbelt så raskt, og forskjellen i delt sekund kan hjelpe deg med å vinne konkurrerende online spill. AMD FreeSync eller Nvidia G-Sync-funksjoner kan redusere riving av skjermen.
Du bør ta hensyn til kontrast og spesielt lysstyrke, som er vurdert i candala eller nits, samme ting. Paneltypen kan være i flybytte eller IP-er, med bedre fargemyndighet og bredere visningsvinkler, eller vridd nematisk eller TN, kjent for sin ultrafast oppdateringsfrekvens. Vertikal innretting eller VA-paneler som brukes til å sitte mellom disse to, selv om nyere AMVA-paneler har forbedret farger, kontrast og oppdateringshastigheter, og finnes i buede og ultrawide spilldisplay.
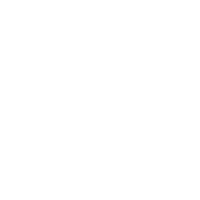
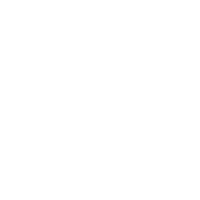
Hva skal jeg vite for å bygge en spill -PC?
Hvilke typer spill spiller du
Hvert spill har et sett med minimale systemkrav. . Før du bygger en datamaskin, kan du besøke de riktige nettstedene for å lære om spillets systemkrav. Dette vil hjelpe deg å unngå å bruke for lite eller for mye på PC -en
Velg riktig grafikkort
. . For Nvidia tilbyr 3000-serie-kort et stort sprang over 2000-serien. De nåværende 30 -serie -modellene er for det meste entusiastkort fra RTX 3090TI til RTX 3050. Når det gjelder AMD, har vi 6000-serie-kort for entusiaster (RX 6950 XT til RX 6700 XT) og ytelsesnivåer (RX 6650 XT til RX 6400).
. En annen faktor du bør tenke på er å ha utmerkede vifter for effektiv og effektiv kjøling. Spilling i 1440p krever nesten dobbelt (2x), og 4K krever firedobling (4x) Kraften som trengs for å kjøre spill på 1080p. Rask 120 eller 144-Hertz oppdateringsfrekvens er dobbelt så stor som 60 Hertz, så det er en annen dobling eller mer av grafikkraften som trengs for å kjøre dem.
Lastetider er et problem for mange spillere over hele verden. Det er først og fremst påvirket av nettverkshastighet og lagring. Derfor er en annen måte å forbedre spillopplevelsen din å bruke en SSD (Solid State Drive) -stasjon som tilbyr høyere lesning/ skrivehastighet. Det vil redusere spillbelastningstider og øke den generelle responsen til systemet ditt.
Velg riktig hovedkort
Ikke bare gir et godt spill hovedkort for fremtidige oppgraderinger, men det tilbyr også stemmekommunikasjon med lav latens for en forbedret spillopplevelse. MSI -offisielle beste av det beste nettstedet kan hjelpe deg med å finne det beste hovedkortet for spill for å passe til dine spillkrav perfekt.
?
I tillegg til høy ytelse, er det også mange PC -brukere.Vil ha din helt egen personaliserte rigg? Noen få enkle trinn er alt du trenger for å gjøre din spilldatamaskin virkelig unik.
Måter å tilpasse en PC
Start med fargevalget
- Hvit: MPG Z690 Force WiFi/ MSI Mag B660M Mortar WiFi
- All-Black: Meg Z690 Unify
- Blå: Mag Z690 Torpedo
- Grønn: Mag B660M Bazooka
Som utgangspunkt er det å få matchende komponenter fra samme serie med å opprettholde et jevnt fargetema i hele riggen din.
Legg til RGB -belysning
I dag er mange datamaskiner utstyrt med RGB -lysenheter. Du kan legge til belysning ved å installere en LED -stripe eller velge komponenter som allerede er utstyrt med RGB. Riktig blanding og matching er nøkkelen til å få nydelige lyseffekter. MSIs Mystic Light Sync lar deg koble til og kontrollere RGB -enheter i og utenfor saken, og leverer en helt ny lysopplevelse takket være de forskjellige farge- og modusinnstillingene.
Mens RGB -lys typisk kjører på 12V -strøm, er digitale lysdioder som kjøres på 5V strøm også tilgjengelig. Digitale lysdioder (ArgB-belysning) har et enormt potensial for tilpasning ved å la brukeren justere lysfargen på mikronivå-noe som gir mer finkornet kontroll. .
Hvordan installere RGB -enhet
- Sjekk definisjonen av PIN -overskrifter på det kjøpte RGB -tilbehøret og hovedkortet (for eksempel 12V/5V)
- Plugg 4-pinners (3-pinners) RGB-kontakt til RGB-overskriften på hovedkortet
- Plugg strømkontaktene i tillegg når du kobler til et RGB -tilbehør om nødvendig
- Øfor fans, koble til viftekontaktene på hovedkortet
- Ø For ikke-fan-produkter, koble til 4-pinners kontaktene til strømforsyningen
En tilpasset vannkjølingsløsninger stiller høyere krav til ferdigheter, men er en god måte å skille riggen din fra andre. .
Livestreaming har blitt en uunnværlig form for nye medier i internettalderen, slik at du kan dele dine spillferdigheter og erfaringer med venner eksternt. Å bygge en streaming -PC høres ut som profesjonell, men ikke la den skremme deg. Her er noen nyttige råd du bør vite før du begynner.
Hva skal jeg vite for å bygge en streaming pc?
Gameplay og streamingkvalitet
Hvert spill har sitt minimum og anbefalte maskinvarekrav, men når det gjelder streaming av det i en anstendig kvalitet, vil minimumskrav ikke være gode nok. Generelt er en 1080p, 60 fps/30 fps strøm et utmerket poeng å starte. Din CPU- og GPU -ytelse spiller en avgjørende rolle når det gjelder denne spesielle arbeidsmengden.
Er internett raskt nok?
En 20 MB/s -forbindelse er mer enn nok for de fleste streamingformål. Du kan til og med ha en jevn streamingopplevelse bare ved å binde en internettforbindelse med mobiltelefonen din hvis du har jevn signalstyrke og hastigheter i ditt område.
Velg riktig prosessor
CPU påvirker både livestreaming og spillytelse, så med et enkelt PC -streamingoppsett, sørg for at prosessoren din er opp til oppgaven. I denne typen streamingoppsett er under-par-strømmer vanligvis resultatet av en svak/mangelfull prosessor. Vi anbefaler minst R7/I7 -nivåprosessor for stabil streaming av høy kvalitet.
Vi anbefaler minst 16 GB DDR4 RAM for live streaming.
.
Den komplette guiden til PC -bygning
Få praktisk kunnskap om PC-bygging og lære å bygge.