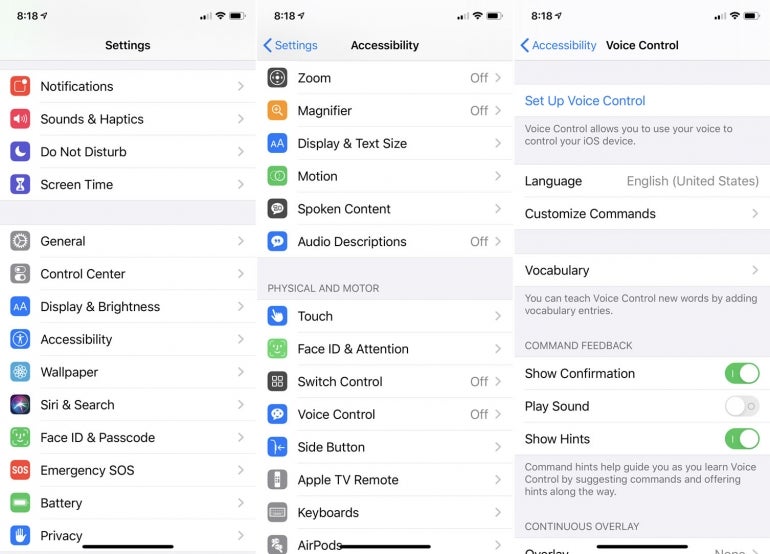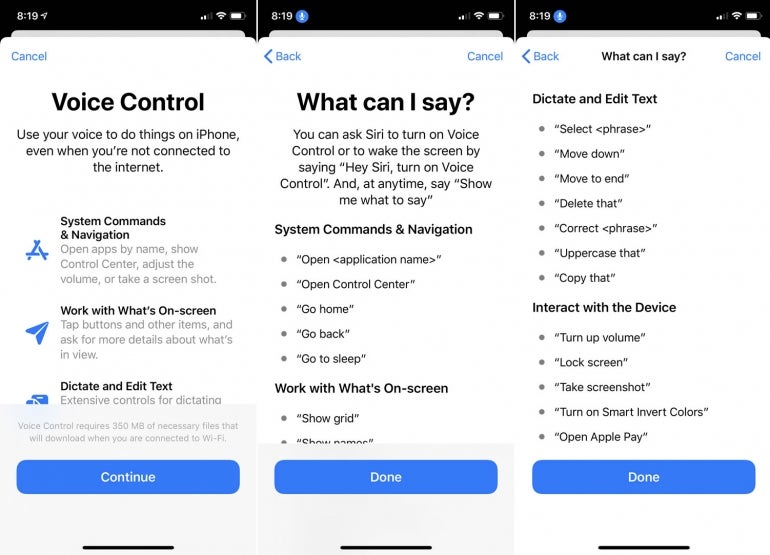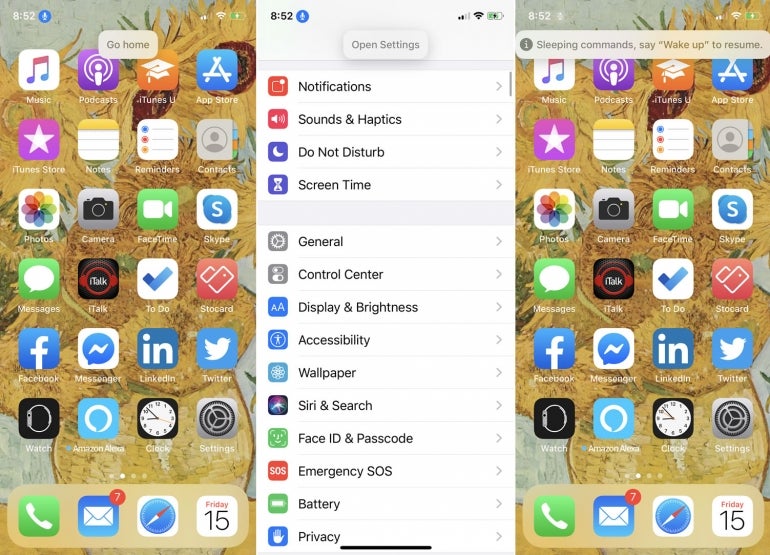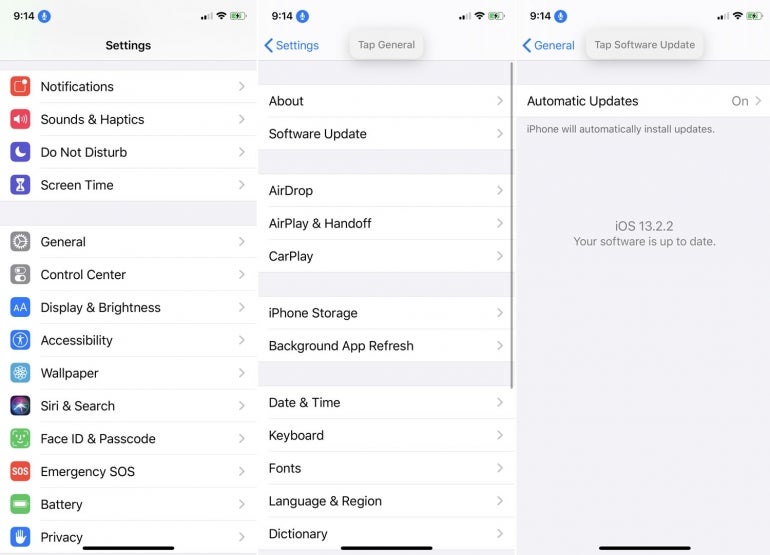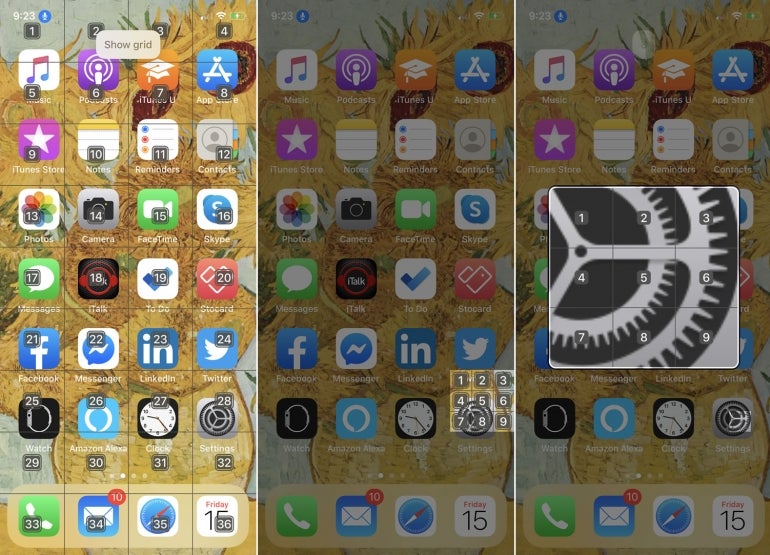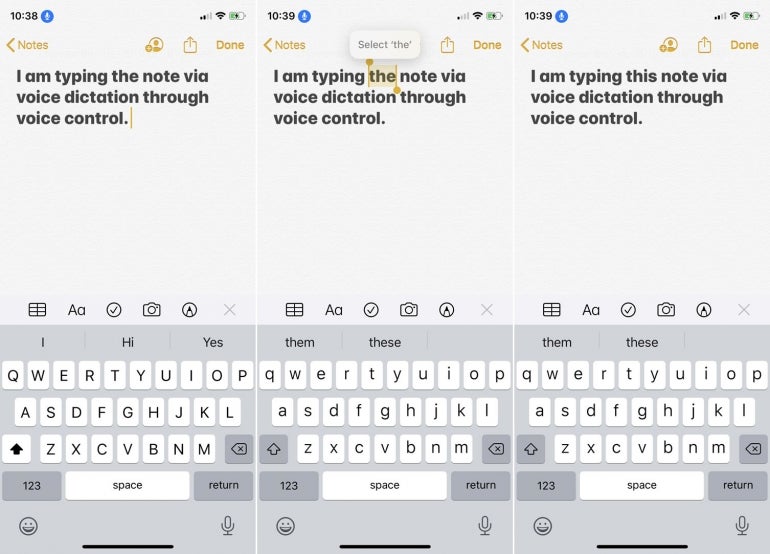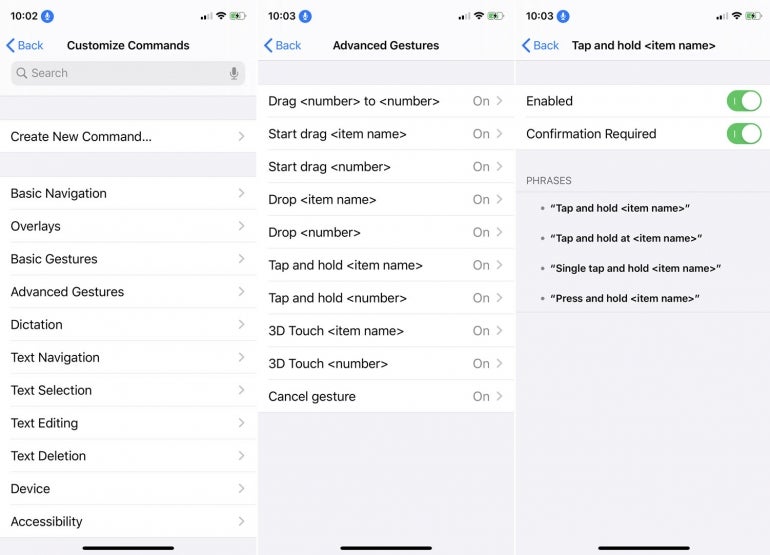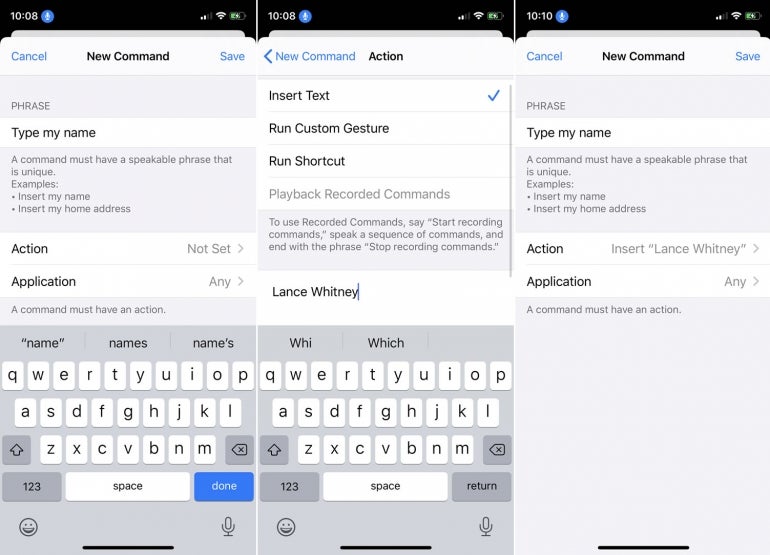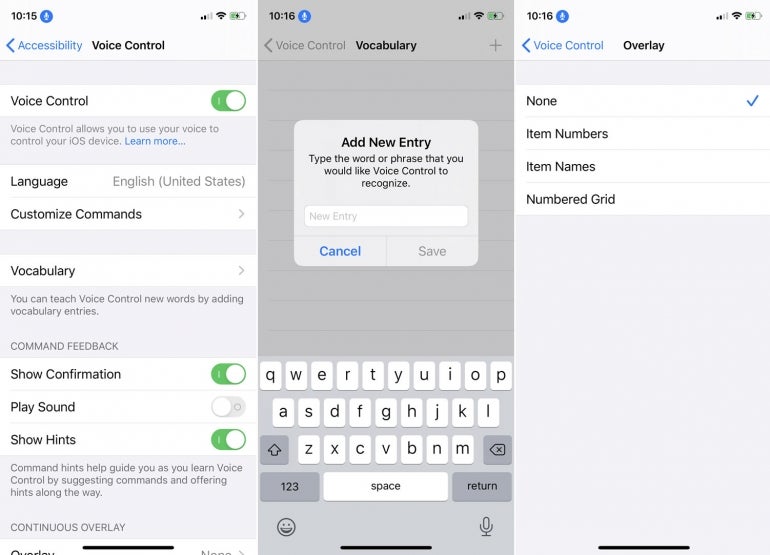Hvordan bruke din iPhone håndfri med stemmekontroll | TechRepublic, hvordan aktiverer og bruker Siri på iPhone: 7 enkle trinn
Hvordan få tilgang til Siri håndfri på iPhone eller iPad
Figur C
Hvordan bruke din iPhone håndfri med stemmekontroll
Slik navigerer du og jobber på iPhone uten å bruke hendene.
Vi kan bli kompensert av leverandører som vises på denne siden gjennom metoder som tilknyttede lenker eller sponsede partnerskap. Dette kan påvirke hvordan og hvor produktene deres vises på nettstedet vårt, men leverandører kan ikke betale for å påvirke innholdet i våre anmeldelser. For mer info, besøk våre vilkår for bruk.
Stemmekontroll er en av de nye tilgjengelighetsfunksjonene som er introdusert i iOS 13. Gjennom stemmekontroll kan du utstede kommandoer og bruke funksjoner ved å snakke snarere enn ved å tappe eller sveipe skjermen eller ved å trykke på knapper. Du kan fortelle telefonen din om å gå på startskjermen, åpne en bestemt app, søke på nettet og mer. Stemmekontroll lar deg også navigere rundt på telefonen og forskjellige skjermer og diktere og redigere tekst – du kan til og med legge til dine egne tilpassede ord. Stemmekontroll er tilgjengelig i iPados 13 og MacOS Catalina.
Følgende trinn Forklar hvordan du kan holde hendene frie ved å bruke stemmekontroll på iPhone.
Først må du sørge for at du kjører iOS 13.1 eller høyere på iPhone. Naviger til innstillinger, velg tilgjengelighet og trykk på alternativet for stemmekontroll. På stemmekontrollskjermen, trykk på lenken for å sette opp stemmekontroll (Figur A).
Figur A
. Etter å ha lest informasjonen på skjermen, trykker du på gjort (Figur b).
Figur b
Stemmekontroll er nå aktivert; Et høyttalerikon vises øverst til venstre på skjermen for å indikere at du er i stemmekontrollmodus. Hvis du ikke er sikker på hvilke stemmekommandoer du skal gi, si: “Vis meg hva jeg skal si,” og skjermen viser noen få kommandoer du kan bruke. Ellers, trykk på alternativet for å tilpasse kommandoer, og trykk på hver kategori for å se en komplett liste.
Du kan si ting som “Gå hjem”, “Gå tilbake”, “Låseskjerm” og “Ta skjermbilde.”For å åpne enhver app, si:“ Åpne [Navn på appen].”For websøk, si:“ Søk nett etter [nøkkelord eller setning].”For å slå av stemmekontroll, si:“ Gå i dvale ”og for å slå den på, si:“ Våkn opp.”Når du gir kommandoen din, vises ordene på skjermen for visuell bekreftelse (Figur C).
Figur C
Du kan inkludere ordet “trykk”, som fungerer på samme måte som et fingerkaps. Hvis du ser en lenke, innstilling eller visuelt element på skjermen som du vil åpne, si: “Trykk på [Navn på elementet.] ”(Figur d).
Figur d
For å vise et rutenett på skjermen med tall for hver seksjon, si: “Vis rutenett”, og snakk deretter nummeret på området du vil se. Skjermen vil zoome inn på det området, og snakke et annet nummer zoomer inn ytterligere eller åpner varen som tilsvarer nummeret. Når du er ferdig, skal rutenettet forsvinne; Ellers kan du si: “Skjul rutenett.”(Figur e).
Figur e
Du kan diktere og redigere tekst i hvilken som helst tekstbasert app. Åpne en app, for eksempel notater, og si: “Dictation Mode.”Nå, begynn å diktere teksten din. Som du dikterer, kan du si ting som “angre det”.”For å bevege deg rundt på skjermen, si” Flytt ned “.”For tekstvalg, si:” Velg [Word eller Words,] “og for å kjøre kommandoer på den valgte teksten, si ting som” Slett det “.”(Figur f).
Figur f
Du kan slå av hvilken som helst stemmekommando eller på. Gå til innstillinger, velg tilgjengelighet og åpen stemmekontroll. Trykk på alternativet for å tilpasse kommandoer, og trykk deretter på en spesifikk kommando. Fra denne skjermen kan du deaktivere kommandoen hvis du føler at du aldri vil bruke den. Du kan kreve bekreftelse når du snakker denne kommandoen og se alternative måter å si den på (Figur G).
Figur G
For å opprette nye stemmekommandoer, gå tilbake til skjermbildet Customize Commands og trykk på alternativet for å opprette ny kommando. Skriv ut uttrykket du ønsker å bruke når du snakker denne kommandoen. La oss si at du vil lage en kommando som setter inn navnet ditt; For uttrykket, skriv noe som: “Skriv inn navnet mitt.”Trykk på oppføringen for handling, og velg alternativet for å sette inn tekst. Skriv inn navnet ditt i tekstfeltet, og trykk deretter på lenken for at ny kommando skal gå tilbake en skjerm tilbake. Trykk på oppføringen for applikasjon for å begrense kommandoen til en app, og velg deretter den appen; ellers, hold alternativet satt til noen. Trykk på Lagre på den nye kommandoskjermen, og åpne en tekstbasert app, og deretter uttale kommandoen, “Skriv inn navnet mitt” for å se resultatet (Figur h).
Figur h
For å finjustere noen av innstillingene for stemmekontroll, gå til hovedinnstillingsskjermen for stemmekontroll. Her kan du endre språket, legge til et ord i ordboken gjennom ordforråd, velge å vise visuell bekreftelse eller spille en lyd når du snakker en kommando, vis hint, legge et rutenett med navn eller tall, og la stemmekontroll våkne Når du ser på telefonen din og går i dvale når du ser bort (Figur i).
Figur i
Til slutt, for å slå av stemmekontroll, si: “Slå av stemmekontrollen.”For å slå den på igjen, må du gå tilbake til innstillinger, tilgjengelighet og deretter stemmekontroll, og vende bryteren tilbake til på.
Abonner på Apple Weekly nyhetsbrev
Enten du vil ha iPhone og Mac-tips eller de siste bedriftsspesifikke Apple-nyhetene, har vi deg dekket.
Publisert: 3. desember 2019, 13:21 PST Modifisert: 7. juli 2022, 14:17 PDT Se flere mobilitetsartikler
Se også
- VPN -brukspolicy (TechRepublic Premium)
- iOS 13: Sikkerhets- og personverninnstillinger du trenger å finpusse og sjekke (ZDNET)
- iOS 13.2 Rask tips: Hvordan tørke av Siri og diktasjonshistorien fra Apples servere (ZDNet)
- iOS 13 og iPados: Alle viktige funksjoner du bør vite (CNET)
- Spotify -oppdatering for iOS 13 legger til Siri Support (CNET)
- Hvordan installere iOS 13 på Apple -enheten din (TechRepublic)
- Apples iOS 13: De mest bemerkelsesverdige nye funksjonene (TechRepublic)
- Hvordan bruke iOS 13s påminnelser app for å være mer produktiv (techRepublic)
- 10 Beste skjulte funksjoner i iOS 13 (TechRepublic)
- Smarttelefoner og mobil teknologi: Mer må lese dekning (TechRepublic på flipboard)
Hvordan få tilgang til Siri håndfri på iPhone eller iPad
WikiHow er en “wiki”, som ligner på Wikipedia, noe som betyr at mange av artiklene våre er co-skrevet av flere forfattere. For å lage denne artikkelen jobbet frivillige forfattere for å redigere og forbedre den over tid.
Denne artikkelen har blitt sett 81.037 ganger.
Siri, Apples virtuelle assistent for iOS, gjør bruk av iPhones enklere enn noen gang. Men noen ganger er hendene dine uisponert for å holde nede hjemmeknappen. Heldigvis tar Siris håndfri modus det et skritt videre. Nå kan du åpne apper, angi alarmer, spille musikk og mer-alt uten å måtte berøre en enkelt knapp.
Aktivering av håndfri modus for Siri
Fair Use (skjermbilde)
\ n “>
- For å sjekke din versjon av iOS, trykk på utstyret (Innstillinger), trykk på “About”, så bla ned til “Versjon.”Hvis versjonen som er oppført er 8.0 eller over kan operativsystemet ditt støtte håndfri modus.
Fair Use (skjermbilde)
\ n “>
- Innstillingsikonet kan grupperes med andre apper i en app -mappe. En app -mappe har samme oversikt som en app, men den er gjennomskinnelig og inneholder mindre appikoner. Trykk på en appmappe for å se innholdet.
Fair Use (skjermbilde)
\ n “>
Trykk på “Generelt” for å få tilgang til den generelle innstillingsmenyen. Den generelle innstillingsmenyen inneholder en liste over forskjellige iPhone -innstillingsalternativer, hovedsakelig angående programvare, tilgjengelighet og språk.
Fair Use (skjermbilde)
\ n “>
Trykk på “Siri” for å få tilgang til Siris innstillingsmeny. Siris innstillingsmeny inneholder en liste over forskjellige alternativer relatert til Siris funksjonalitet, inkludert språk- og stemme -kjønn.
Fair Use (skjermbilde)
\ n “>
Trykk på “Tillat‘ Hey Siri ’” å aktivere Siris håndfri modus. Bekreft at håndfri modus er aktivert. Knappen til høyre for “Tillat‘ Hey Siri ’” vil gli til høyre og bli grønn når håndfri modus er aktivert.
Fair Use (skjermbilde)
\ n “>
Koble iPhone til strømmen. IPhone må være koblet til strøm for at Siris håndfri modus skal fungere. Du kan koble iPhone til enten en datamaskin via USB eller direkte inn i et stikkontakt via strømadapter. Du kan også bruke en biladapter til å koble enheten din mens du kjører
Fair Use (skjermbilde)
\ n “>
Si “Hei Siri,” sammen med kommandoen eller spørringen din, for å aktivere Siri håndfri. Prøv å be Siri om oppskrifter om hendene dine er opptatt på kjøkkenet. Eller finn ut hvordan dagens vær vil være mens du pusser tennene. Så lenge din iPhone er innen hørselsutvalget, kan håndfri Siri bidra til å gjøre livet ditt enklere.
Feilsøking av håndfri modus
Fair Use (skjermbilde)
\ n “>
- Slå av “Tillat‘ Hey Siri ’” og deretter på nytt igjen. Denne tilbakestillingen kan løse problemet.
Fair Use (skjermbilde)
\ n “>
- Åpne innstillingsappen.
- Velg “Generelt” og deretter “Siri”
- Trykk på glidebryteren “Siri” for å deaktivere Siri.
- Trykk på glidebryteren igjen for å slå Siri på igjen.
Fair Use (skjermbilde)
\ n “>
- Trykk og hold på strømknappen på iPhone.
- Skyv strømglideren fra venstre mot høyre når den vises på skjermen.
- Kraft iPhone på igjen etter at den har stengt helt av.
Community Q & A
Min Bluetooth -enhet fortsetter å si at den ikke er koblet til telefonen min. Hva gjør jeg?
Prøv å slå av Bluetooth -enheten og telefonen. Slå deretter telefonen på igjen og slå av Bluetooth, vent 10 sekunder og slå den på igjen. Slå på Bluetooth -enheten, og prøv å koble til fra telefonen.
Takk! Vi er glade for at dette var nyttig.
Takk for din tilbakemelding.
Som en liten takk, vil vi tilby deg et gavekort på $ 30 (gyldig på Gonift.com). Bruk den til å prøve ut gode nye produkter og tjenester over hele landet uten å betale full pris – vin, matlevering, klær og mer. Nyt! Krev din gave hvis wikihow har hjulpet deg, vennligst vurder et lite bidrag for å støtte oss i å hjelpe flere lesere som deg. Vi er opptatt av å gi verden gratis ressurser, og til og med $ 1 hjelper oss i vårt oppdrag. Støtt wikihow
Inkluder e -postadressen din for å få en melding når dette spørsmålet blir besvart.
Tips
Alle tipsinnleveringer blir nøye gjennomgått før de blir publisert
Takk for at du sendte inn et tips for anmeldelse!
Du kommer kanskje også til å like
Bruk Siri på en iPhone
Hvordan sette en ringetone fra en sang på iPhone: 5 enkle metoder
Hvordan legge til, bruke og dele billetter i Apple Wallet på iPhone eller iPad
Hvordan kansellere BetterMe -abonnementet ditt på alle enheter
Forbedre fotooppløsningen på en iPhone eller iPad: rask guide
Hvordan legge til sakte film til en iPhone -video (før eller etter innspilling)
Hvordan se hvor mange miles du har gått på en iPhone
Hvordan administrere plasseringstjenester innstillinger på iPhone og iPad
Tilgang Finn iPhone fra en datamaskin
2 enkle måter å vise været på iPhone Lock -skjermen